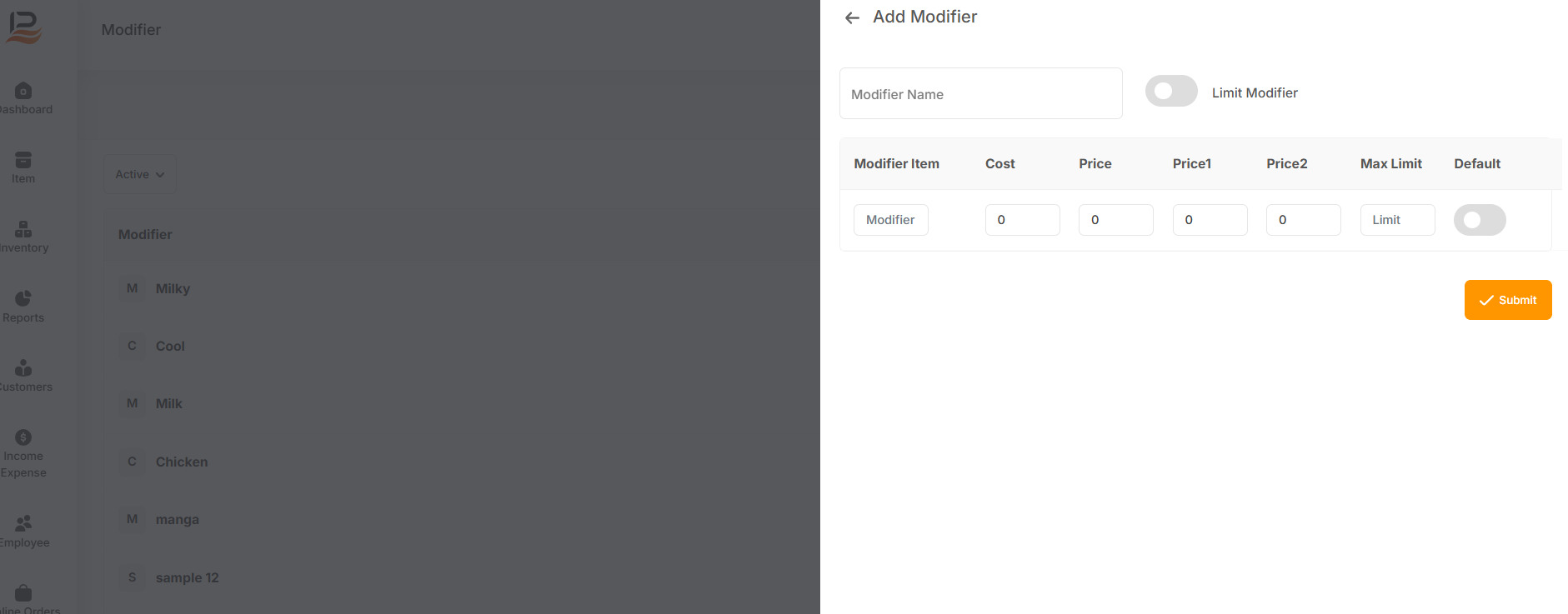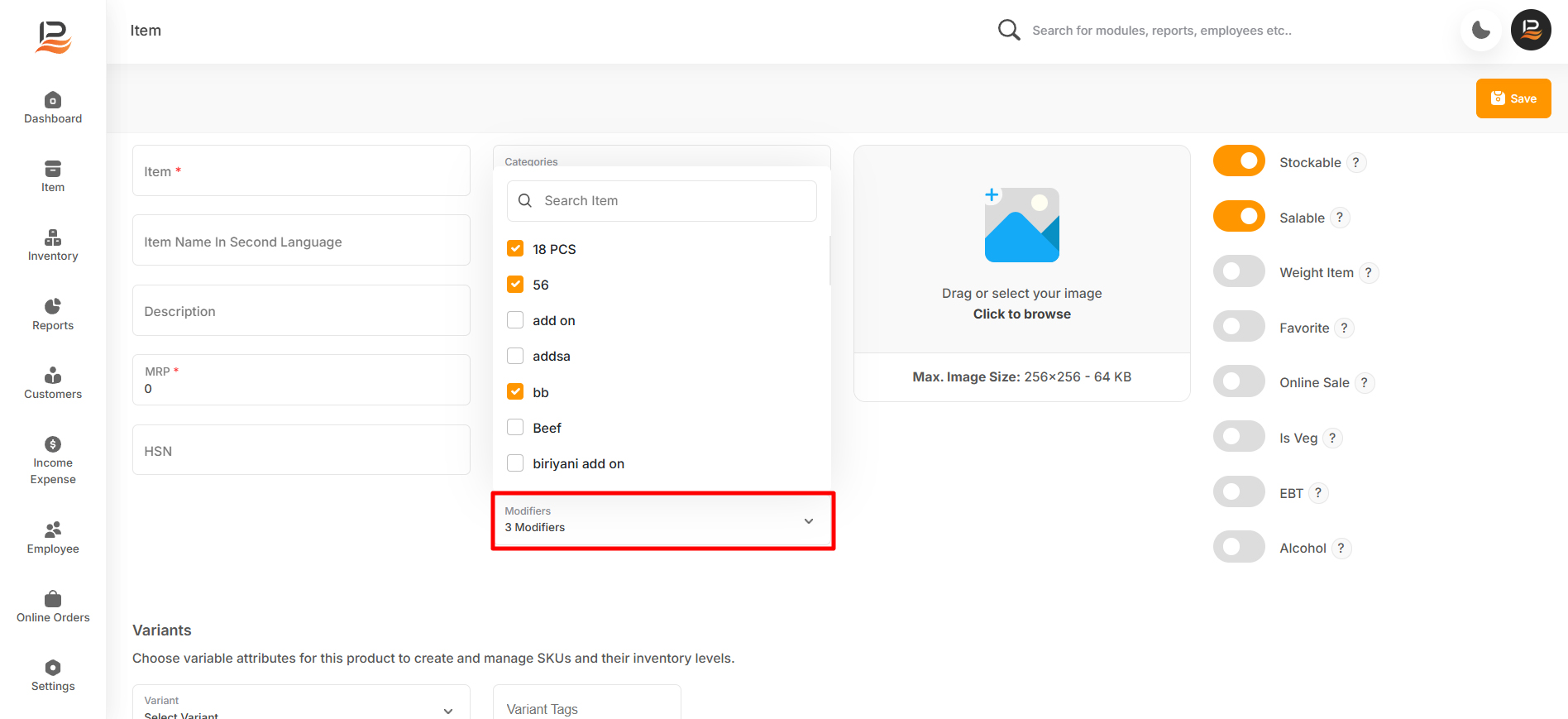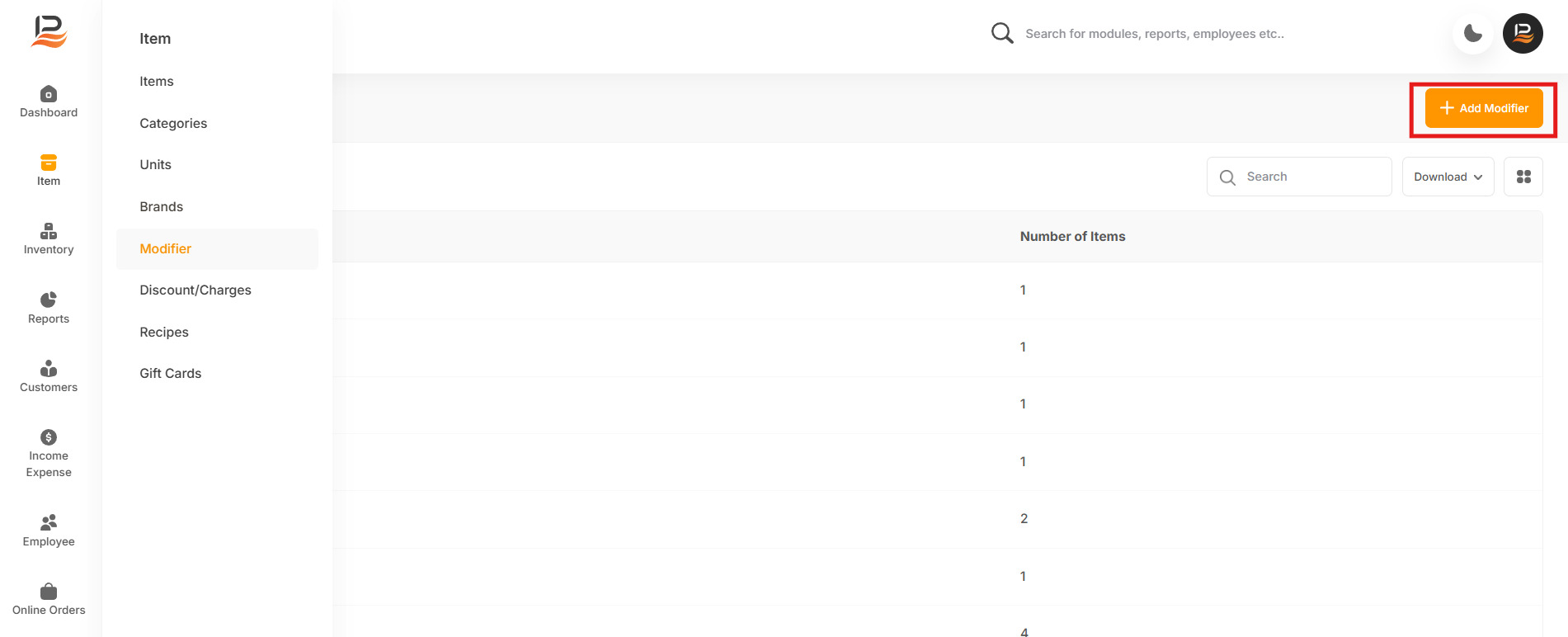Managing Modifiers
Modifiers in LithosPOS provide a flexible way to customize items based on customer preferences, enhancing the overall dining or shopping experience. By using modifiers, businesses can offer additional customization options such as extra ingredients, specific dietary requests, and flexible pricing. This feature is particularly useful in the food service industry but can be adapted to various other retail settings as well.
Modifiers Overview
The Modifiers option in LithosPOS allows you to customize dishes or items to meet specific customer requirements, offering greater flexibility in your service. For example, you can provide options like extra cheese, additional toppings, or accommodate dietary preferences such as vegan or gluten-free choices.
Key features include:
-
Custom Modifications
- Extra Ingredients: Offer customers the ability to add extra ingredients, like additional toppings or sauces, to their dishes. These can be configured with or without an additional cost.
- Dietary Preferences: Easily accommodate special dietary requests, allowing customers to modify items to be vegan, vegetarian, or other dietary-specific options.
-
Flexible Pricing
- With Extra Cost: You can set up additional charges for premium modifications, such as adding luxury toppings or extra portions.
- Without Extra Cost: Offer certain modifications at no extra charge, allowing customers to personalize their orders without altering the price.
-
Enhanced Customer Experience
- More Options for Customers: By offering a wide range of modifiers, you enable customers to tailor their orders to their exact preferences.
How to Add Modifiers in LithosPOS
-
Navigate to Modifiers
- Go to the back office and click on 'Items' on the side menu.
- Click on 'Modifier' to open the modifier management screen.
-
Add a New Modifier
- Click on the '+Add Modifier' button.
- Name your modifier.
- If you want to limit the number of modifiers that can be applied to an item, toggle on the Limit Modifier button. Once activated, a new window will open where you can enter a specific number to set the maximum limit of modifiers that can be applied to that item. This feature is useful for ensuring that items are not overloaded with too many modifications.
-
Choose Items to the Modifier
- You can either select an item from your existing inventory or manually enter a new item as a
modifier.
Selecting from Inventory: If you choose an item from inventory, its stock will be automatically adjusted when the modifier is applied during a sale.
Manual Entry: If you manually enter a modifier, it won’t affect the inventory, but you can still track costs and profits by entering the cost and retail price.
- You can either select an item from your existing inventory or manually enter a new item as a
modifier.
-
Set Modifier Details
- Enter the cost and retail price of the modifier. If you have enabled multi price enter multiple prices for the added item. To know more read Multi price settings.
- Set the maximum number of times this modifier can be applied if necessary.
- You can also enable the Default button, which will automatically apply this modifier in the POS during billing. This means that whenever the item is added to a bill, the modifier will be included by default.
-
Save the Modifier
After entering all the details, click ‘Submit’ to save the modifier.
Assigning Modifiers to an Item
Once you’ve created modifiers, you can assign them to specific items as follows:
-
Navigate to Items
- Go to 'Items' and select the item you wish to modify.
- Click to open the item details.
-
Assign Modifiers
- Go to the 'Modifiers' section within the item details.
- Select the modifiers you want to apply to this item from the list.
- Save the item with its assigned modifiers.
Select Modifiers in POS
In the POS, you can easily select and manage modifiers while billing an item. When you select an item with modifiers, it will open with the default modifiers already applied. You have the flexibility to select or unselect modifiers as needed, or even add a modifier multiple times if the settings allow it.
To learn more about how to add and manage modifiers in the back office and customize items in the POS during billing, watch the demo video.
Connect with us to know more
To learn more about it feel free to book a meeting with our team


 LithosPOS
LithosPOS