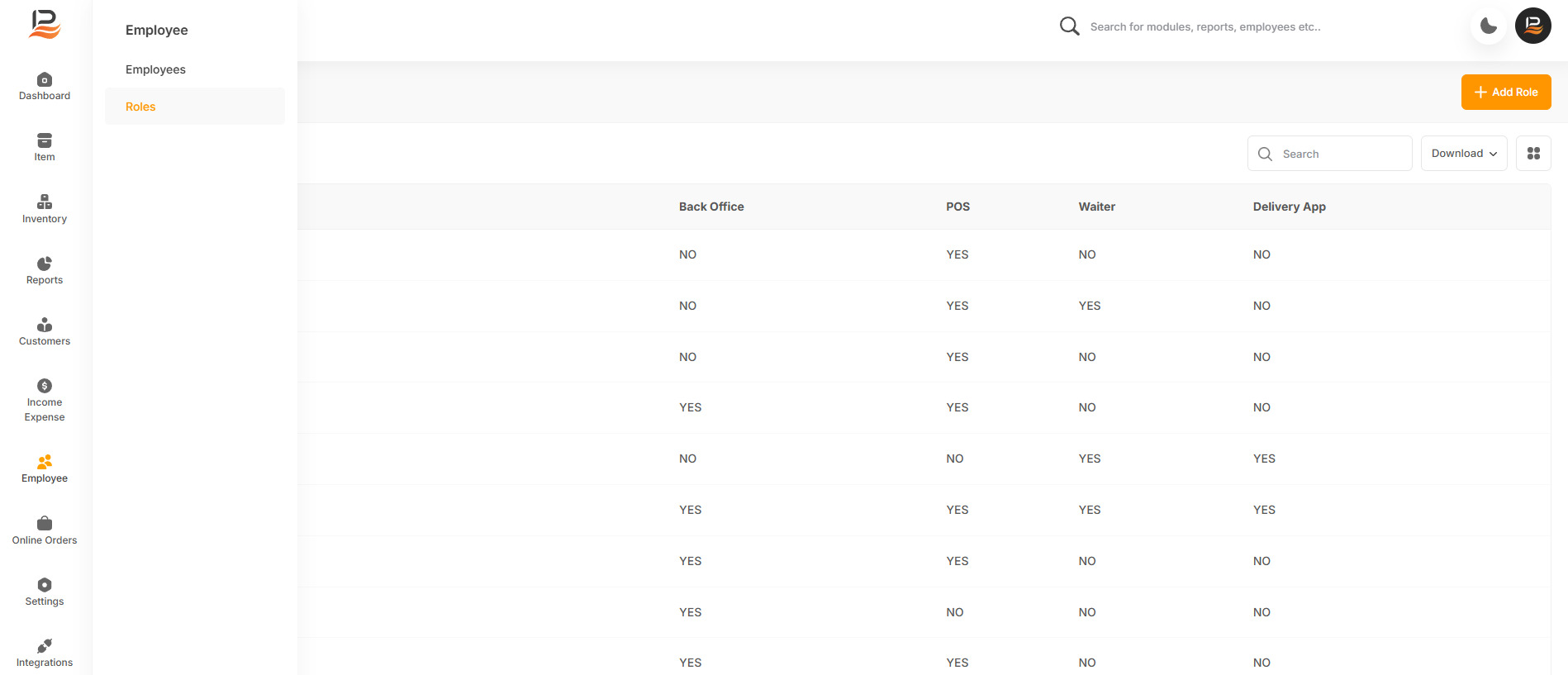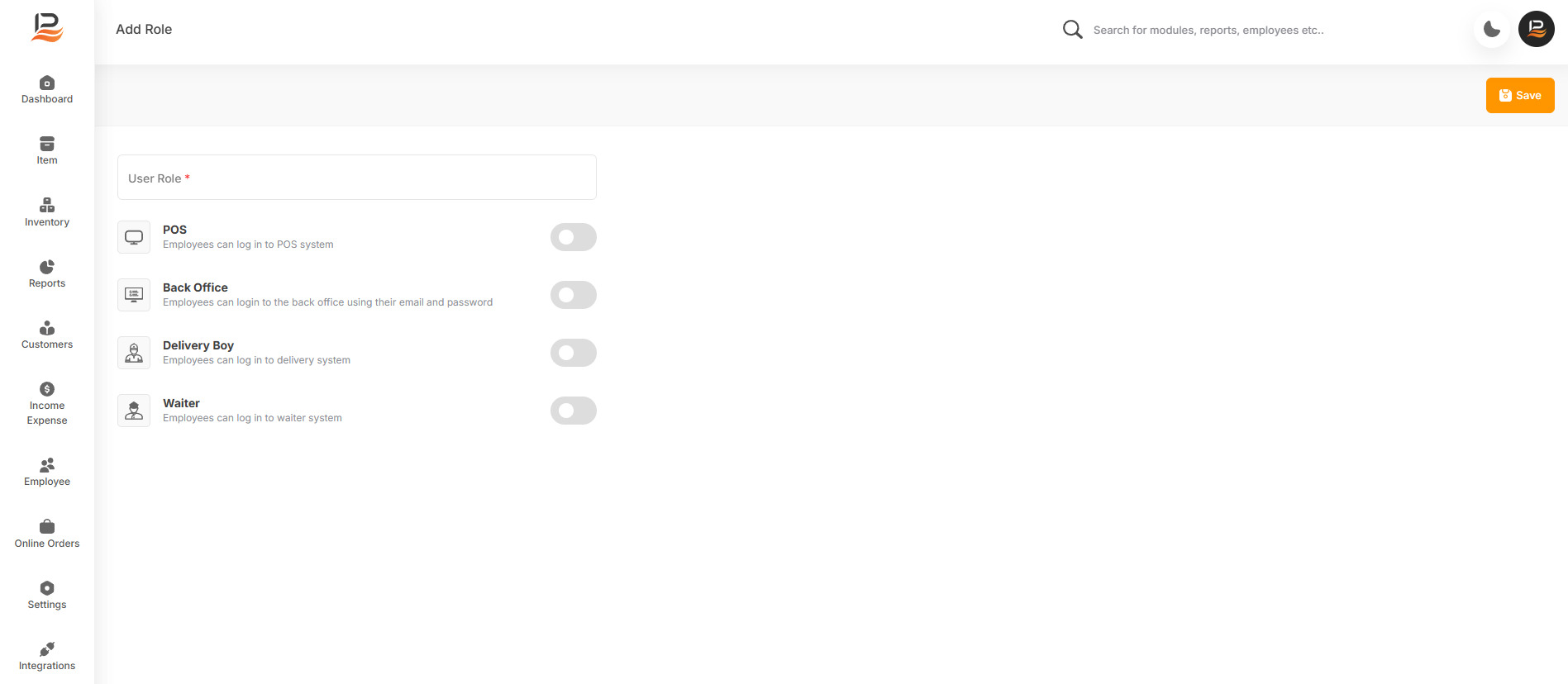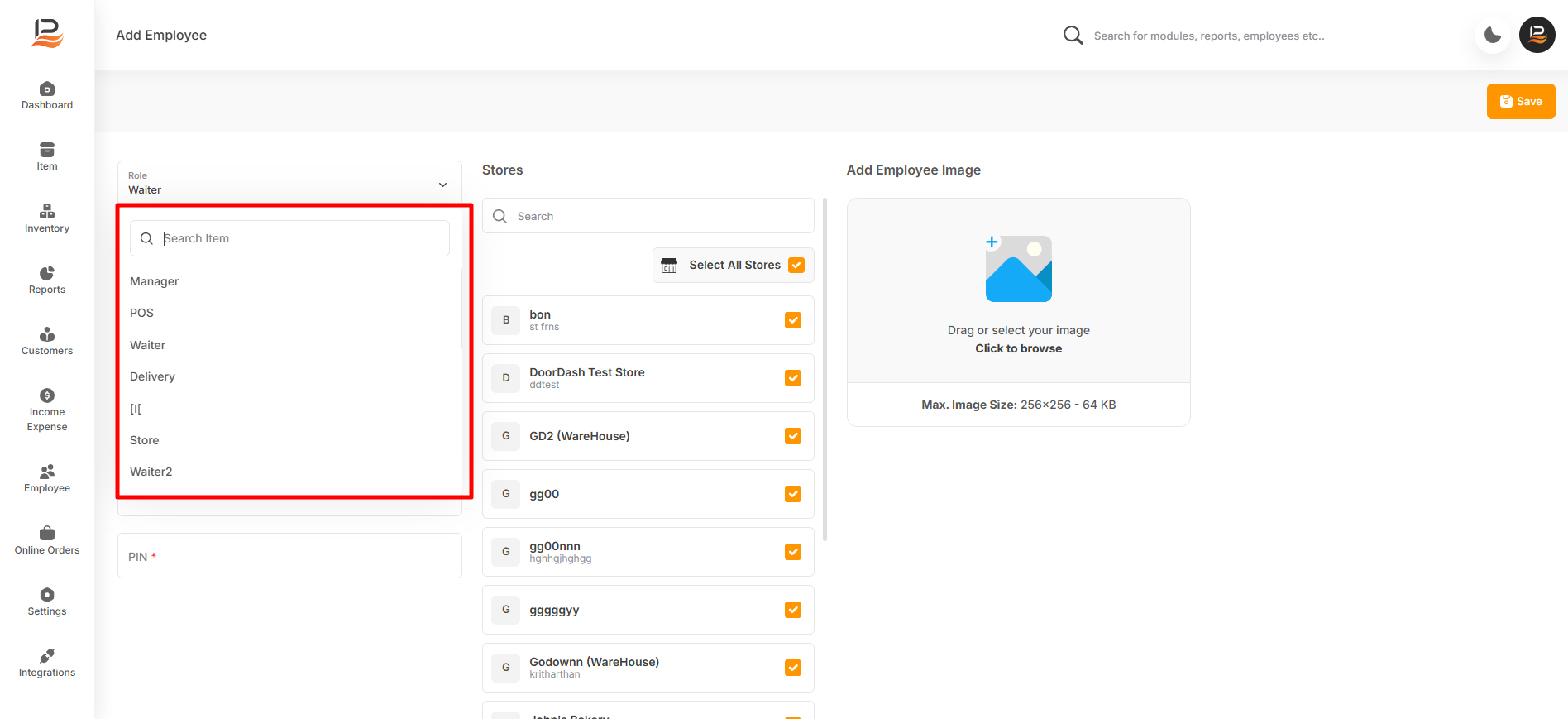Roles
-
Navigate to Roles
In the side menu, click on Employees and click "Roles." -
Add a New Role
Click the "Add Role" button. -
Name the Role
Give the role a descriptive name (e.g., "Waiter," "Cashier," "Manager"). -
Set Permissions
POS Access: Determine which features the role can access within the POS system (e.g., sales, refunds, payments).
Back Office Access: Define the level of access to back-office functions (e.g., inventory management, reports).
Delivery App Access: Enable access to the delivery app if applicable.
Waiter App Access: Enable access to the waiter app with specific permissions. -
Save
Click "Save" to create the new role.
Assigning Roles to Employees
-
Navigate to Employees
In the side menu, click on "Employees." -
Select an Employee
Click on the employee's name. -
Assign Role
Choose the appropriate role from the dropdown list. -
Save
Click "Save" to assign the role.
Managing Employee Access
-
Modify Roles
To change the permissions for a role, edit the role and adjust its settings. -
Deactivate Employees
If an employee is no longer active, you can deactivate their account. -
Reset Passwords
If an employee forgets their password, you can reset it.
Connect with us to know more
To learn more about it feel free to book a meeting with our team


 LithosPOS
LithosPOS