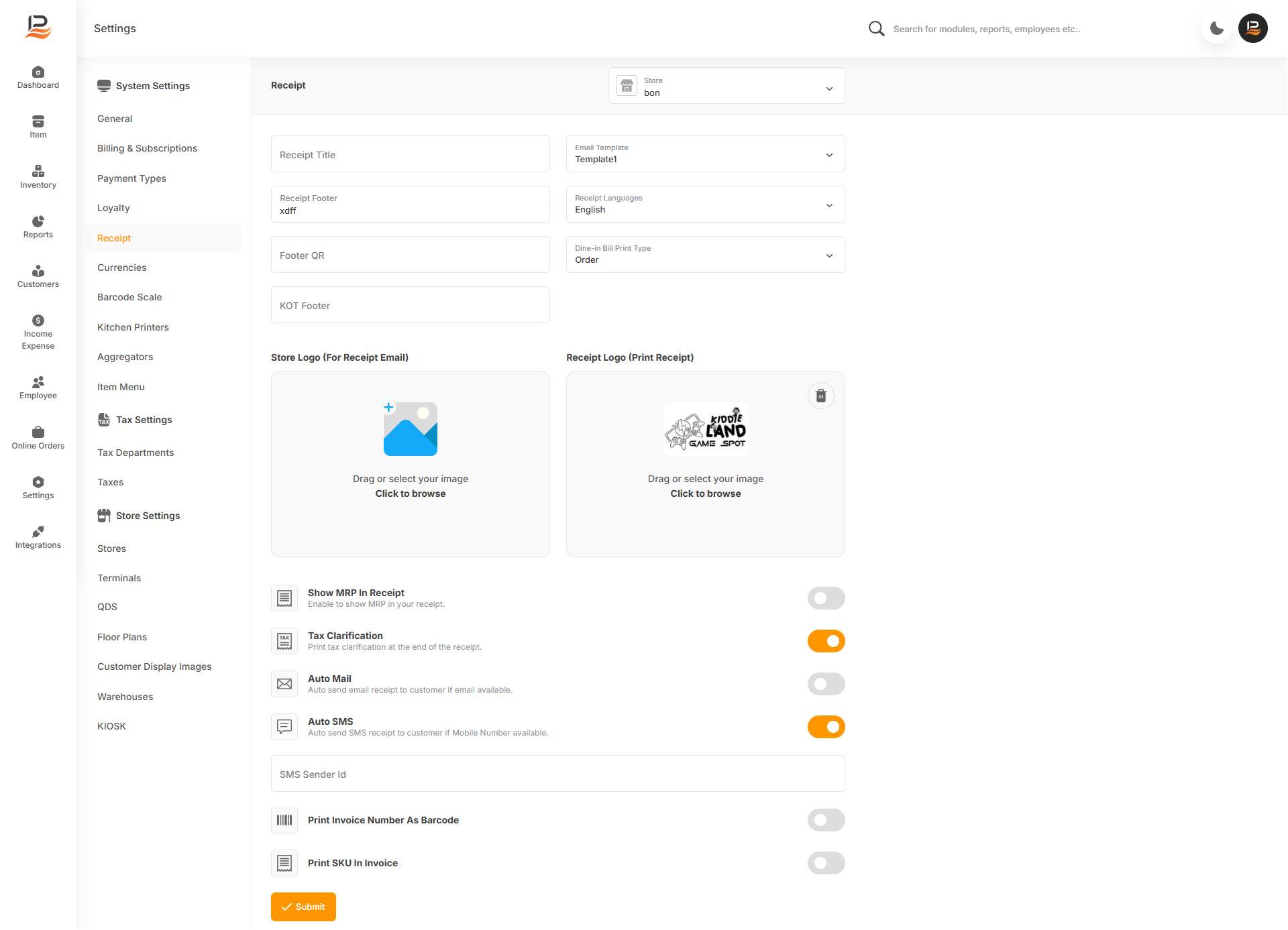Receipt
Customize your receipt titles, footers, and logos here. This allows you to personalize how your receipts appear to your customers. You can adjust the text for titles and footers, and upload your business logo to ensure that each receipt reflects your brand's identity. Make sure to save your changes to ensure that they are applied to all future receipts.
-
Login to back office and go to ‘Settings’ and then choose ‘Receipt’
from the Side menu. -
If you've added multiple stores, choose which stores this receipt applies to
-
Enter a receipt title:
The title given here will be printed on your Receipt and email. If you leave this column empty, the store name will be printed on your receipt. -
Enter a Receipt Footer text:
If you want to write in 2 lines enter a greater than (>) symbol between the sentences. -
Enter the Footer QR
Customers can scan it for additional information like promotional offers, feedback forms, or your business website. Ensure the QR code is correctly linked and tested for a seamless customer experience. -
Next select the email template
we have two types of email template and choose a preferred one. -
Then choose the preferred language
-
Select the preferred Dine-in bill print type: Bill or Order.
Note:
If you choose 'Bill' here, the final bill will be generated upon printing the bill, and changes can't be made thereafter. However, if you select 'Order' here, it will print the order as a bill, allowing you to make changes to the order and reprint it as needed.
-
Upload the store logo
The maximum size allowed is 512x512 pixels, and the file size should not exceed 500KB. This logo will be displayed on the email receipt. -
Then upload the receipt logo
with the same file size as the store logo (512x512, maximum 500KB). This logo will appear on the receipt. Use black and white images for a clear image view. -
Show MRP in Receipt:
Enable this to show the MRP on receipts. It is applicable only in specific locations, such as India.Note:
This button may only be visible if MRP regulations are applicable in your region.
-
Tax Clarification:
Enable this to print tax clarification at the end of receipt. -
Auto Email:
Activate this option to send the receipt via email to customers if their email is available in the customer data -
Auto SMS:
Activate this option to send the receipt via SMS to customers if their Mobile number is available in the customer data -
Print Invoice Number As Barcode:
Activate this to print the invoice as a barcode. Print SKU in Invoice
Enable to include SKU on invoices.-
Finally click submit to finish
Now configure the Toggle buttons
Connect with us to know more
To learn more about it feel free to book a meeting with our team


 LithosPOS
LithosPOS