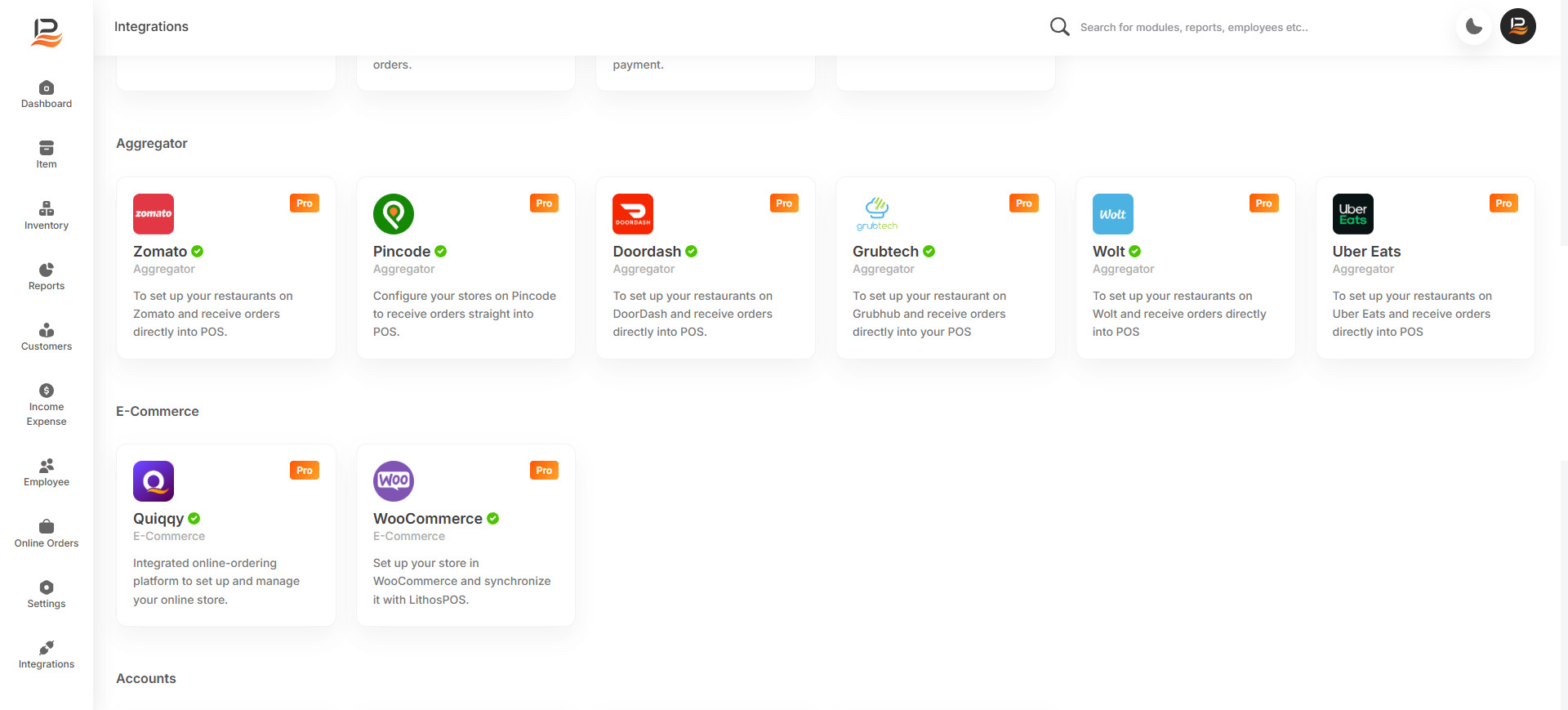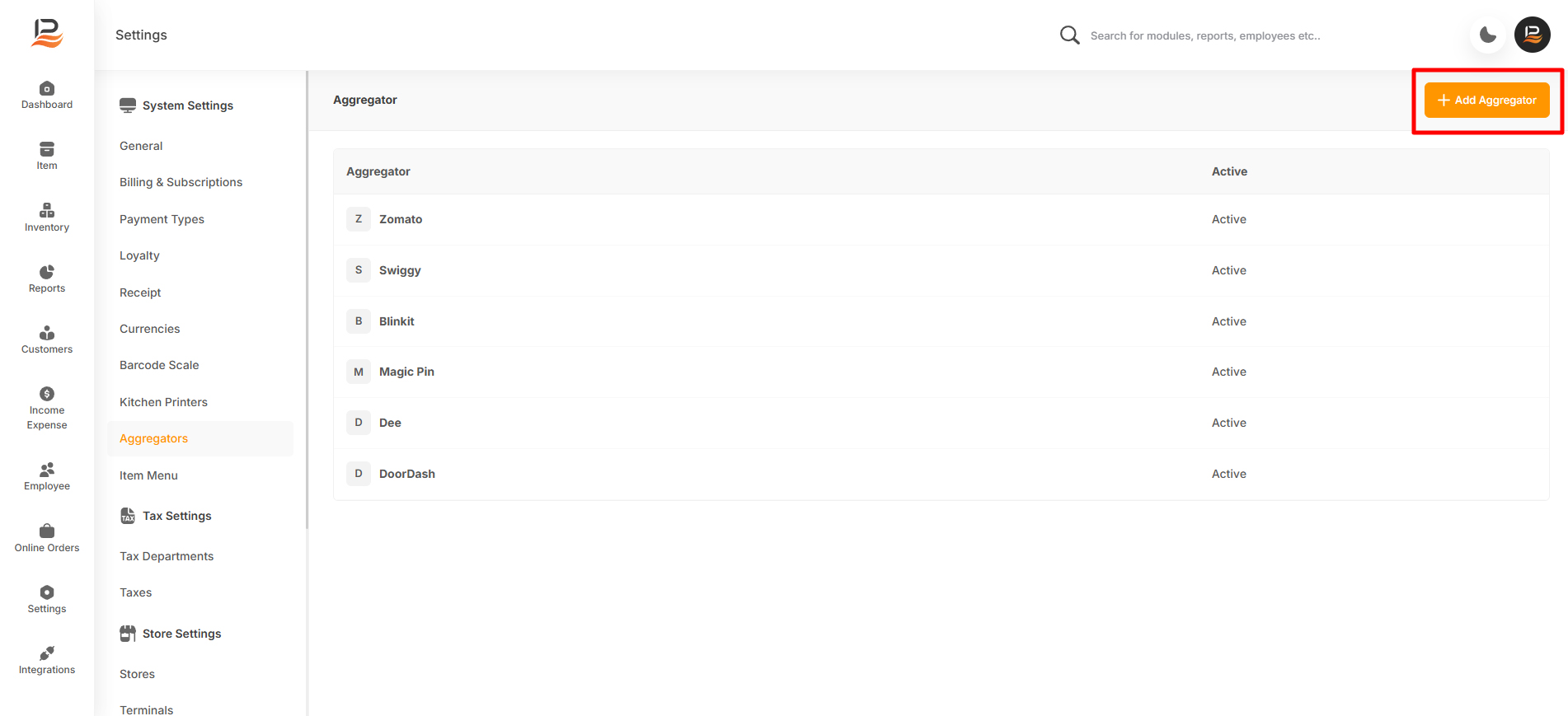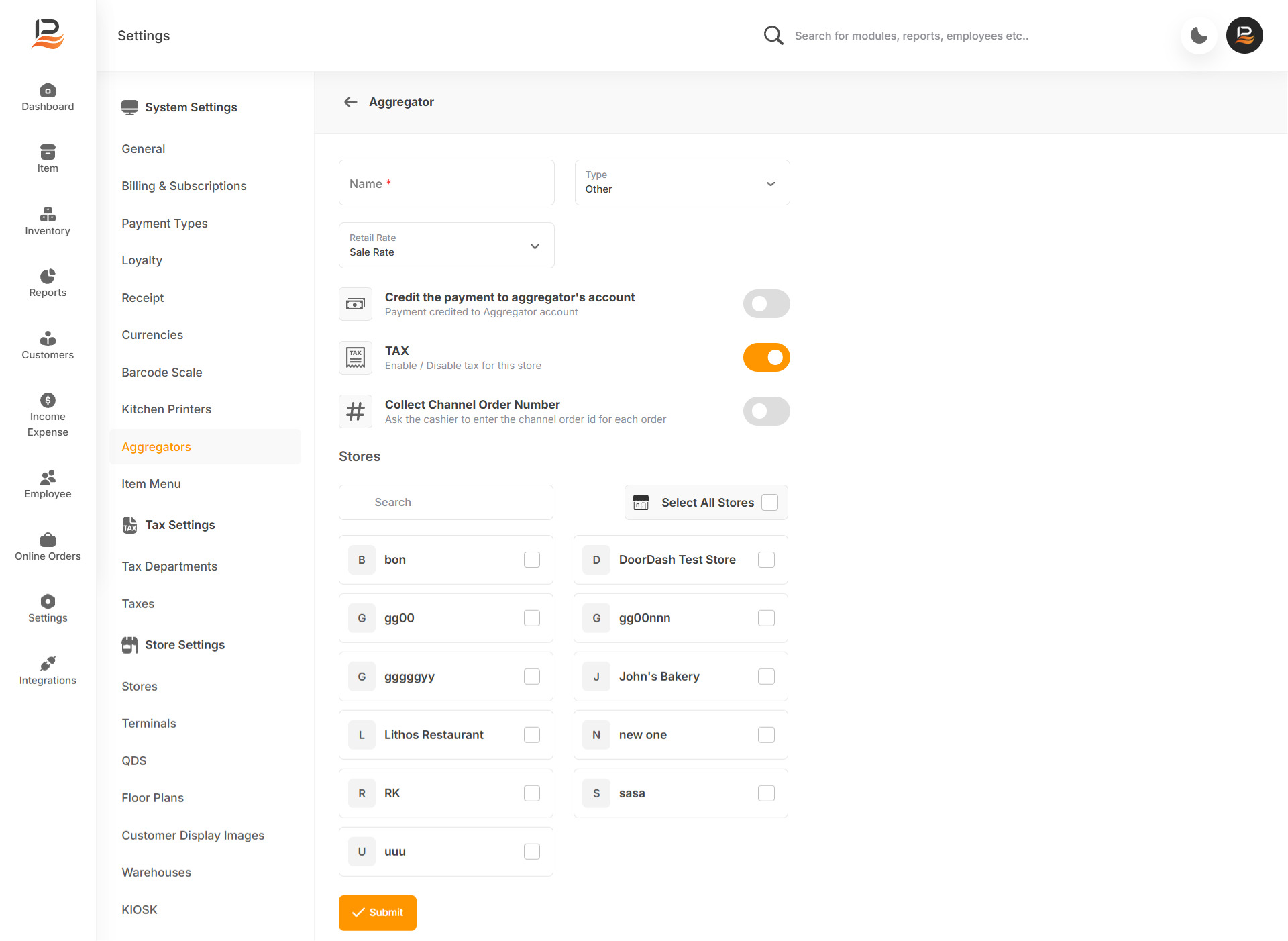Aggregators Settings
Aggregators are platforms like Uber Eats, Zomato, and Grubhub that collect orders from customers and send them to your POS system. Multiple aggregators can be connected to the POS. Orders placed via these platforms will be sent directly to the POS, where you can generate order reports accordingly. Aggregator sales reports can be generated from both the POS and the back office. You can filter sales by aggregators, manage items and categories, and send payments to aggregator accounts. Items can also be managed within the item menu management.
This efficiently manages your online orders and deliveries by integrating with top delivery aggregators, allowing you to streamline your order management and enhance your delivery operations.
Note:
To access the aggregator settings in the back office, you must first install the desired aggregator from the integrations section.
Aggregator Installation
-
Start by navigating to the Integrations section.
-
Click on the desired aggregator and click 'Install Now'.
-
Then click on ‘+New connection” to add a new connection
-
Select the store to which you want to connect this aggregator
-
Select aggregator from the list
-
Enter the aggregator ID and click submit.
There might be a manual verification process when adding the aggregator, either by phone call or email. To
know more about it contact LithosPOS customer support team.
To Set up Aggregator in settings
-
Go to Back office settings and click on Aggregators.
-
Click on the ‘+Add Aggregator' button
-
Enter the aggregator name, followed by choose the aggregator from the List
-
Then select the rate and type.
Note:
This feature will be activated in the future. Based on this, you will be able to manage three types of prices for an item in LithosPOS. You can set which price you want to assign to this aggregator.
Then configure the toggle buttons:-
-
Enable the first button to credit the payment to the aggregator account.
-
Activate the Tax button to enable tax.
-
If you enable the” Collect channel order number” the system will ask the cashier to enter the channel order ID for each order. This will ensure accurate tracking and matching of orders with their corresponding transactions on the aggregator's platform, streamlining reconciliation processes
-
Toggle the ‘Activate’ button to activate or deactivate this aggregator in the store.
-
If you have multiple stores, assign those stores to these aggregators by selecting the stores from the following lists of stores.
-
Finally, click submit.
Connect with us to know more
To learn more about it feel free to book a meeting with our team


 LithosPOS
LithosPOS