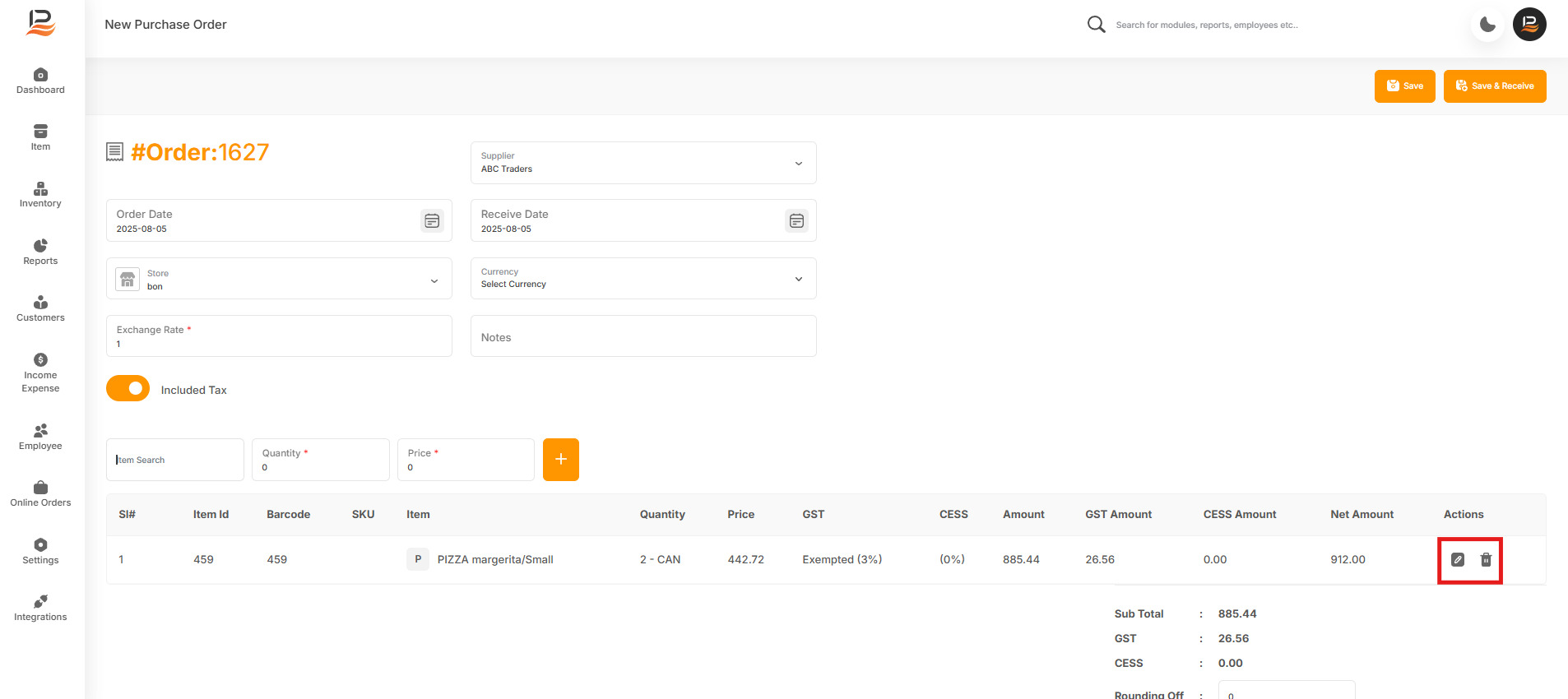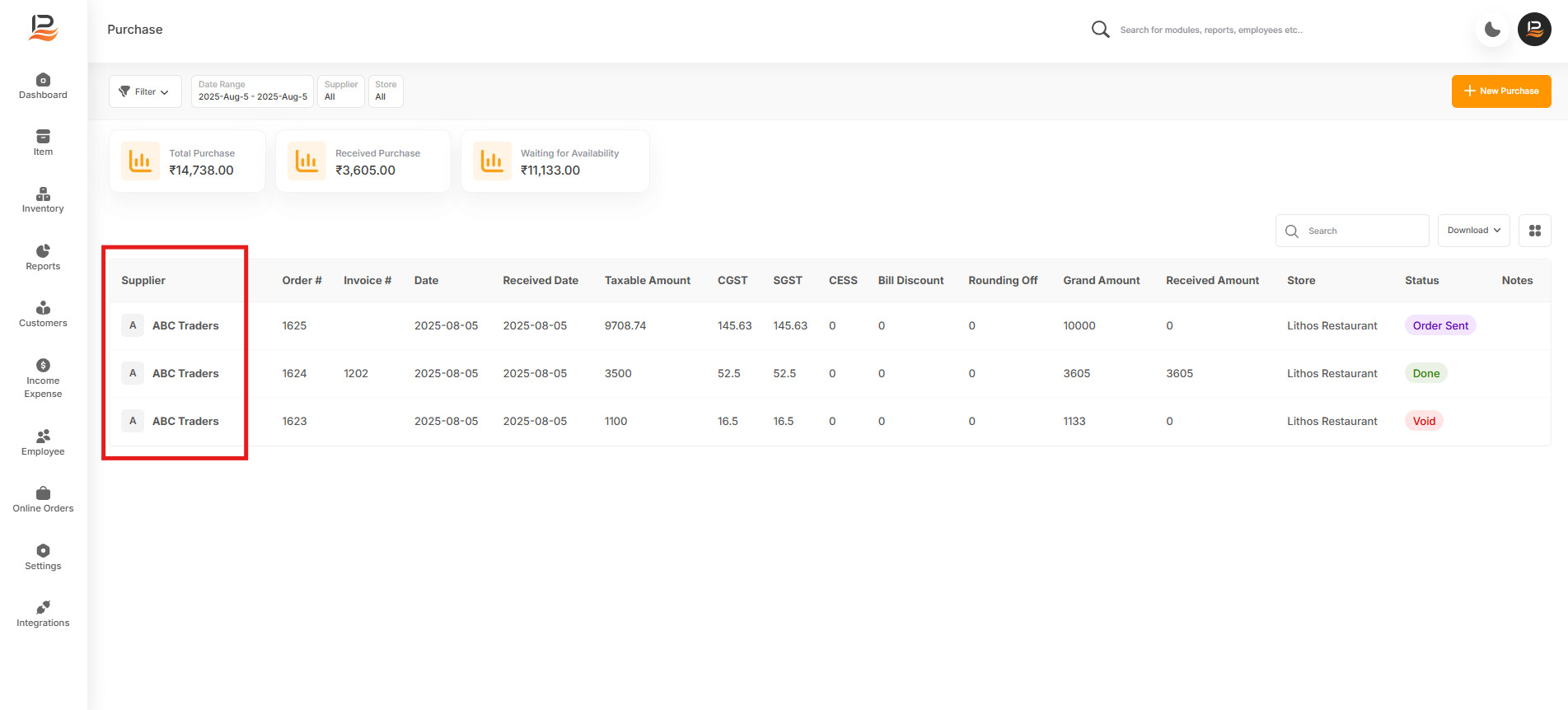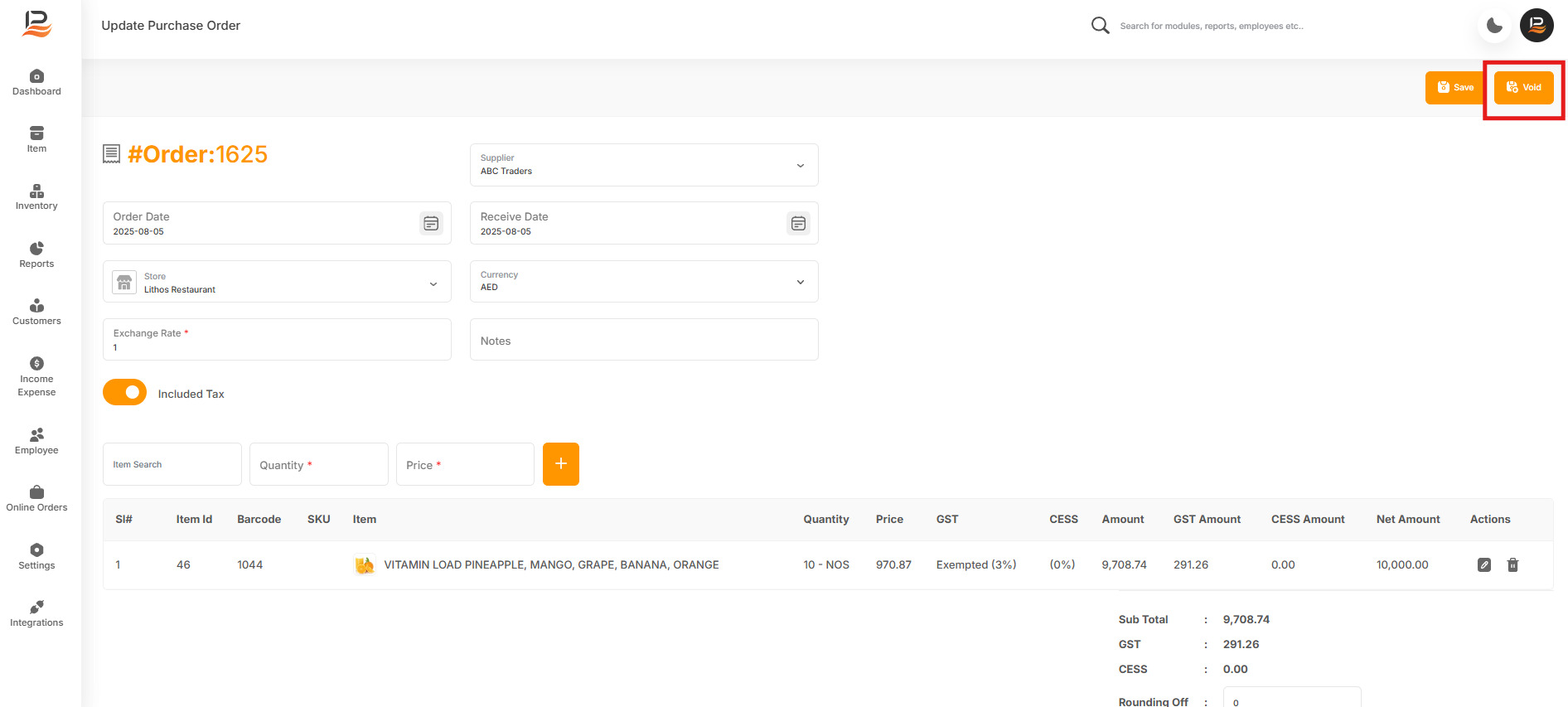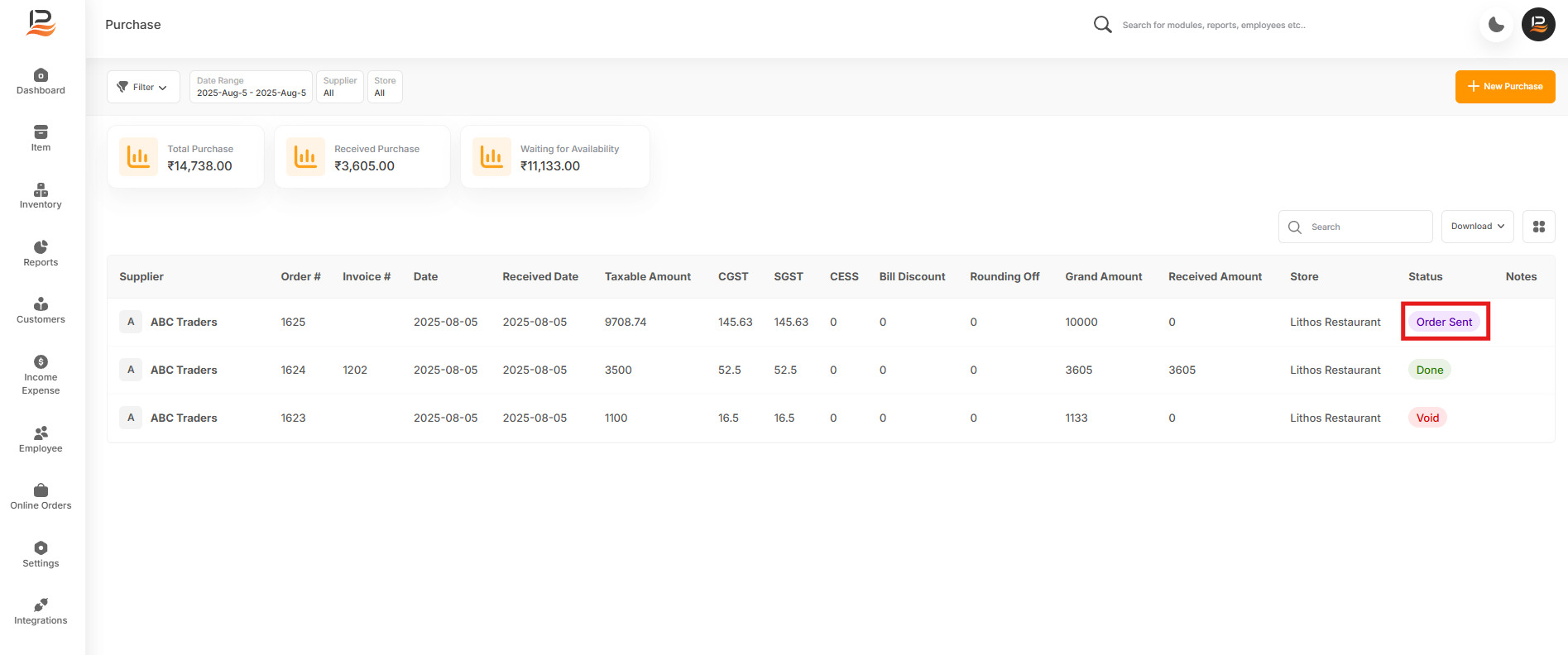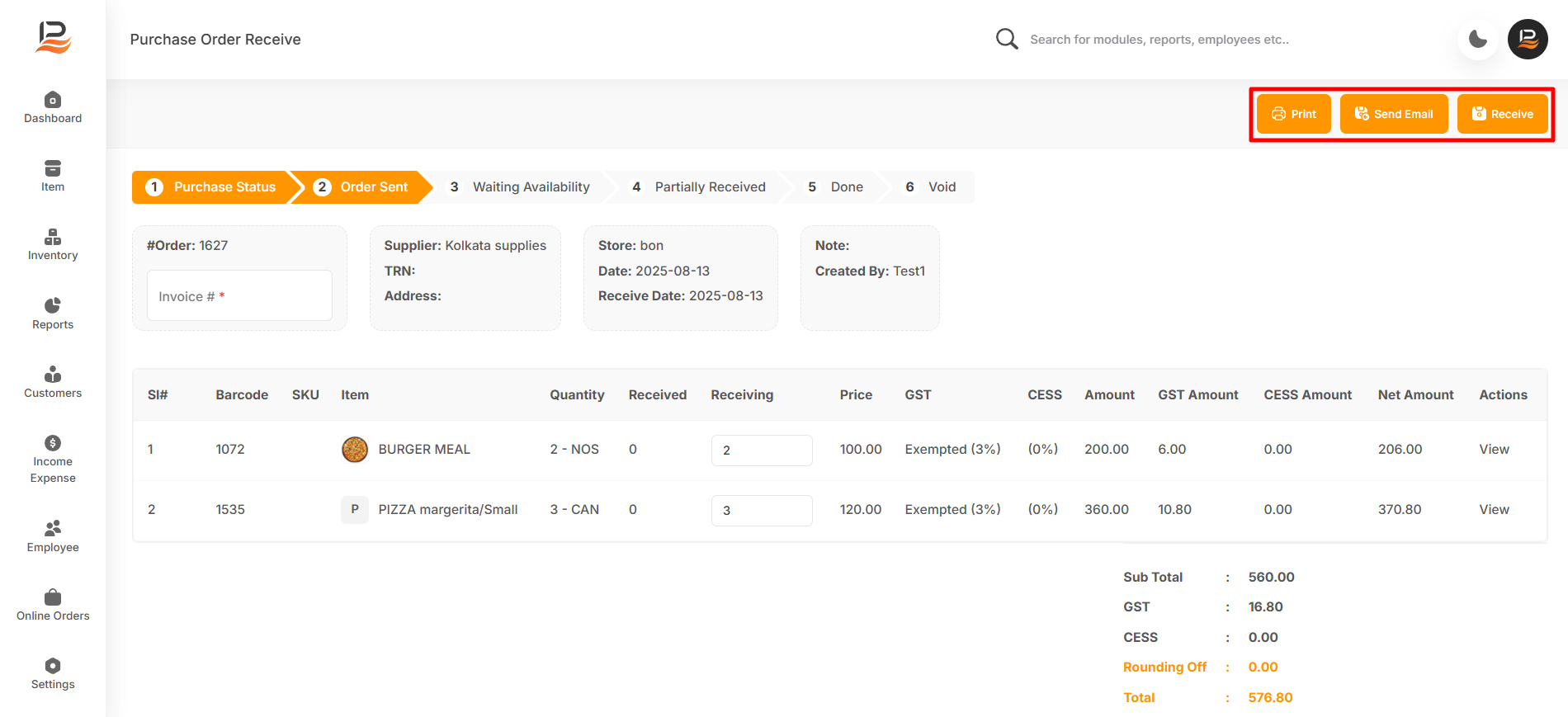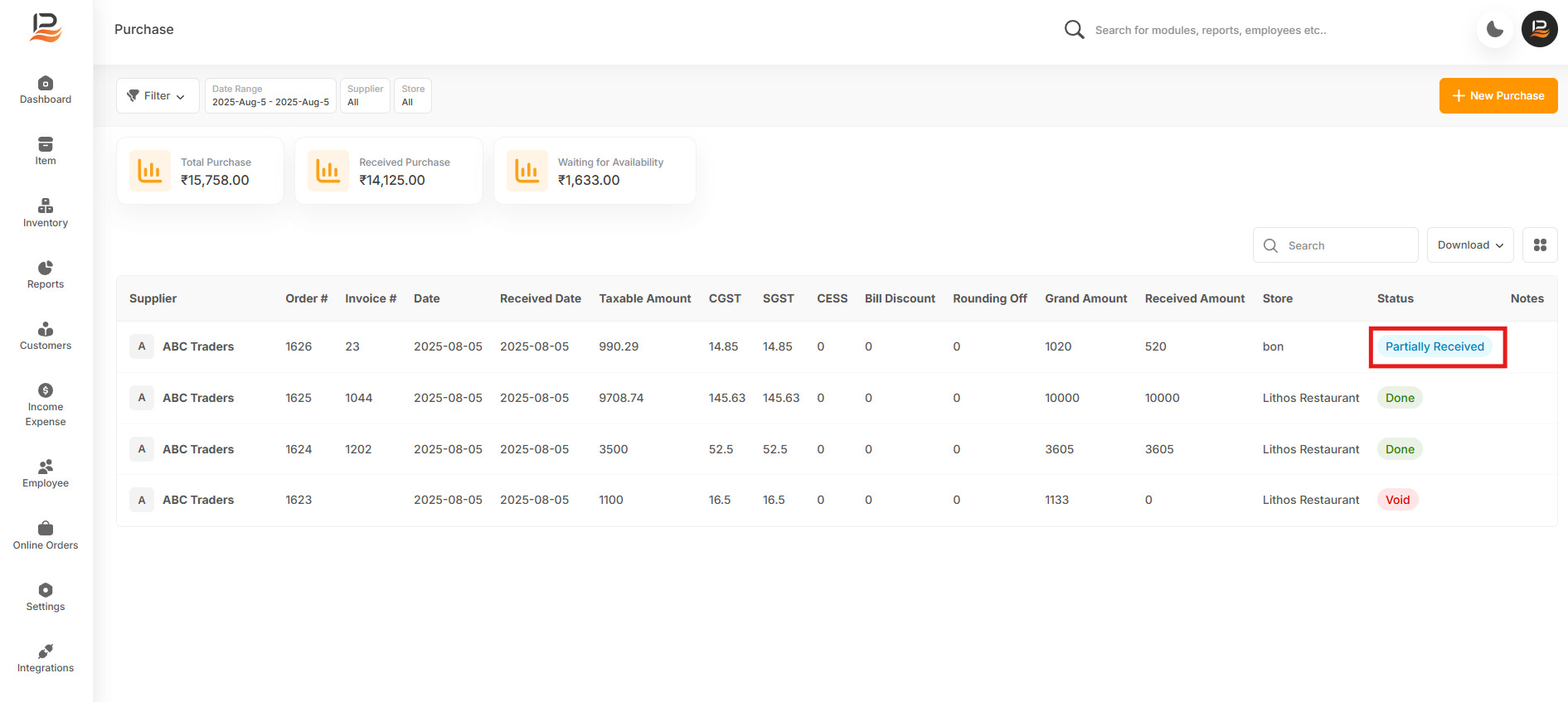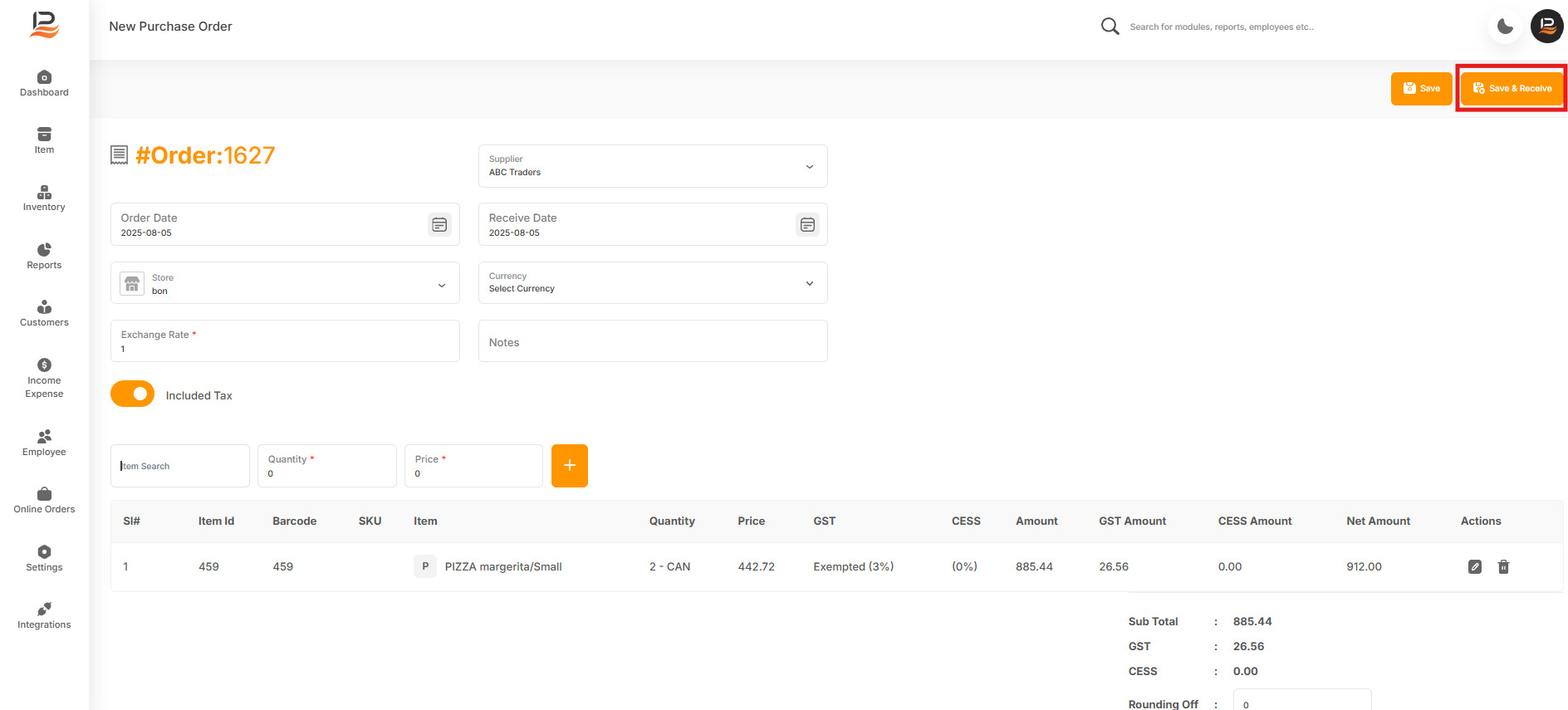Purchase Order
Purchase Order Documentation and Settings
This guide will walk you through the process of creating, managing, and finalizing purchase orders in LithosPOS. Whether you’re handling a simple order or managing partial receipts and returns, this documentation will help you efficiently use the purchase order features.
Note:
In LithosPOS, you can set up low stock notifications to alert you when items reach their reorder point. Once an item's stock drops below this threshold, the system will automatically send you an email alert and create a purchase order for the assigned vendor.
-
Navigate to Purchase Orders
To begin, Log in to the back office and navigate to "Inventory" from the side menu and click on Purchase Orders. -
Create a New Purchase Order
Click the "New Purchase" button to start a new order. -
Fill in Purchase Order Details
1. Choose the Supplier
Select the supplier from the dropdown menu. You have to add the suppliers in the back office in order to make them listed in the supplier list here2. Set Dates Choose the order date and set an expected receive date. 3. Select Store/Warehouse Choose the store or warehouse where the items will be received. 4. Currency Select the currency type from the dropdown. 5. Exchange Rate Fill the exchange rate field. 4. Add Notes (Optional) Use the Narration field for any additional notes. 5. Toggle button If item rates are tax-inclusive, turn on the corresponding toggle button.Note:
How to Add a New Supplier in Backoffice? Read More
-
Add Items to the Purchase Order
1. Search for Items In the 'Item Search' column, search for and select the items to add to the purchase order. 2. Specify Quantity and Price Enter the quantity and price for each item. 3. Add Items to the List Click the "Plus" button to add the item to the purchase list.
Repeat the process for all items.Note:
After adding a product to the list, you can:
Edit Quantity or Rate: Click on the pen icon under the Actions column to make changes to the quantity or rate.
Delete an Item: Click on the delete icon under the Actions column to remove the item from the order.
-
Save the Purchase Order
- After adding all the items, click on the Save button to save the order.
- The saved order will appear in the list with a status of ‘Order Sent’.
-
Manage the Purchase Order
1. Edit or Void the Order- Click on the supplier name to open the order.
- You can either void or edit the order as needed.
- Click on the ‘Order Sent’ status to open the order.
- Use the Printer button to print the order.
- Use the Send Email button to email the order to the supplier.
-
Receive Items
1. Partial Receipt- If items are received partially, enter the invoice number and the quantity of received items.
- Click the Receive button. The purchase order will now be marked as ‘Partially Received’ in the list.
- To receive the remaining items, select the purchase order, then click on ‘Partially Received’.
- Enter the remaining quantity and click Receive. The purchase order status will now be ‘Done’.
-
Save and Receive
After adding items to your purchase order, you can click "Save and Receive" to complete the order and add the purchased items directly to inventory.
Connect with us to know more
To learn more about it feel free to book a meeting with our team


 LithosPOS
LithosPOS