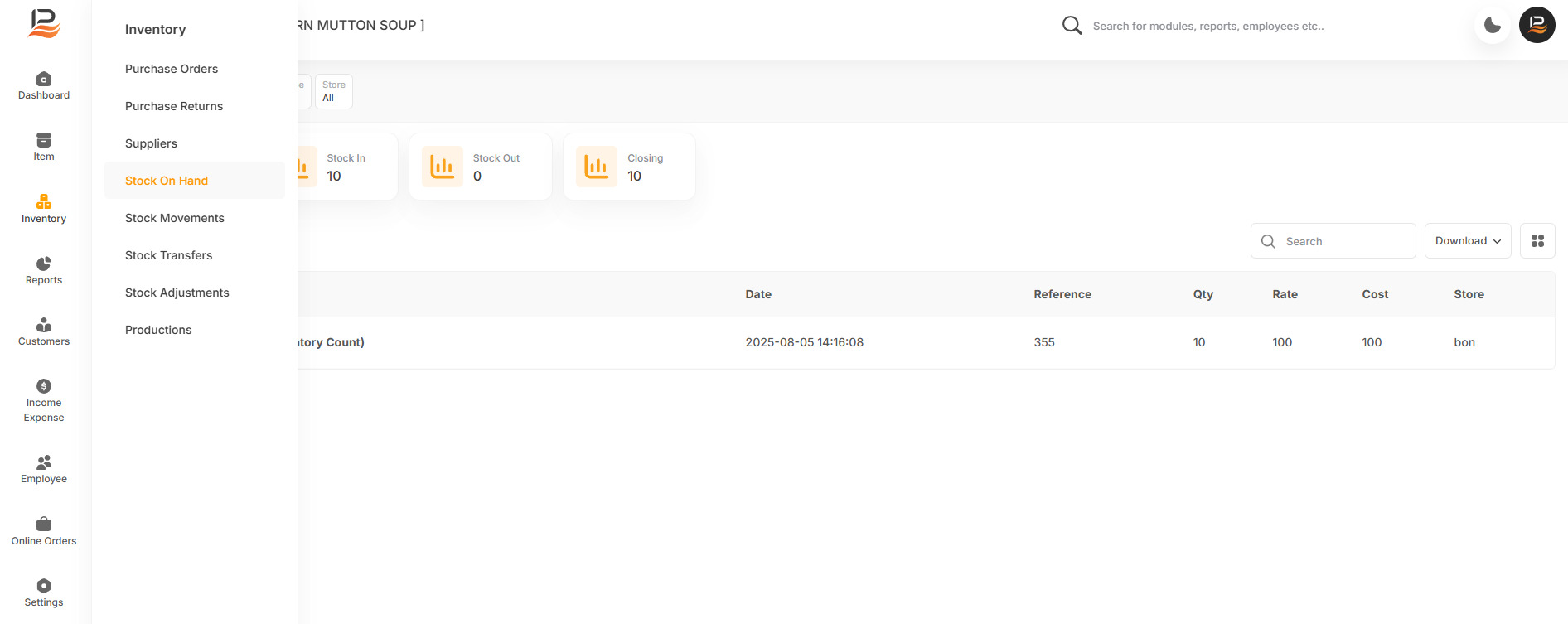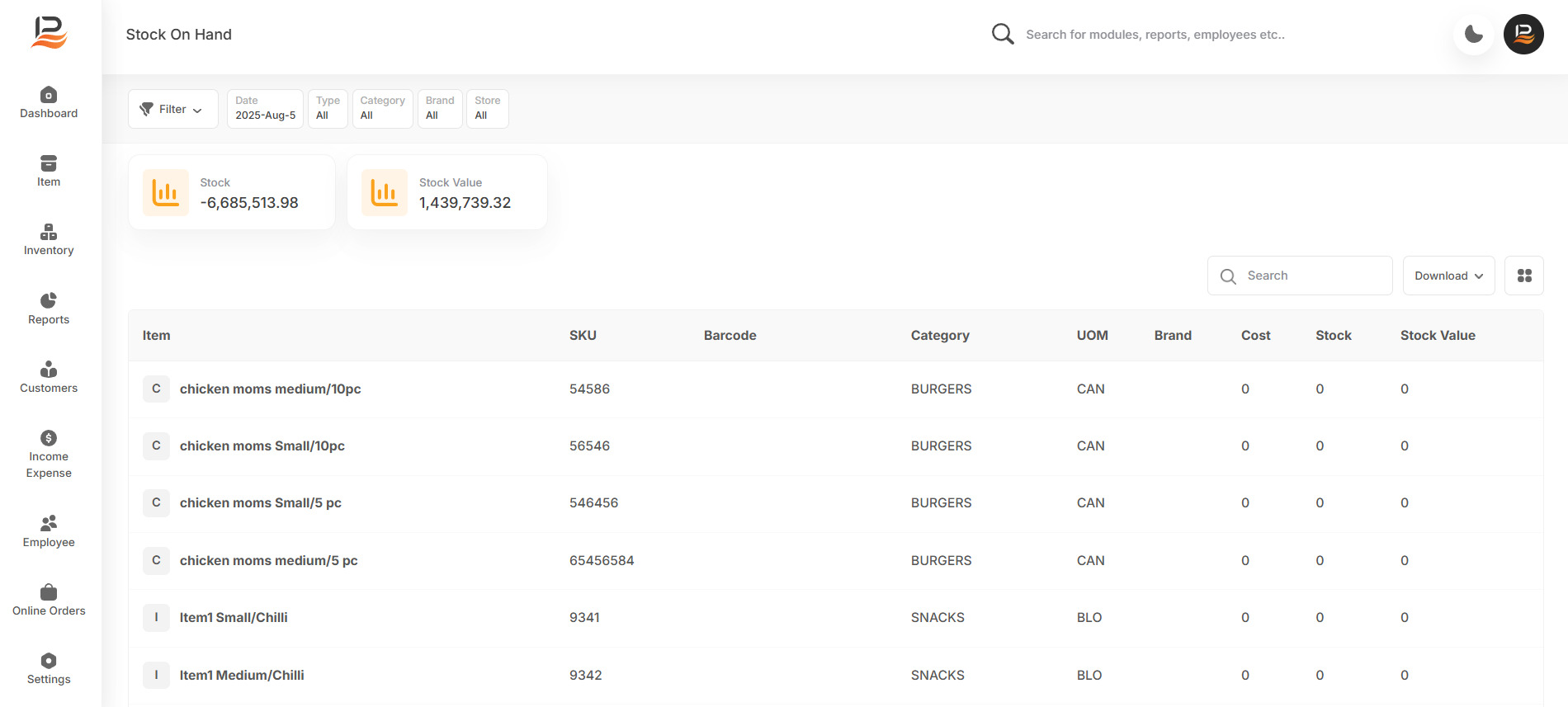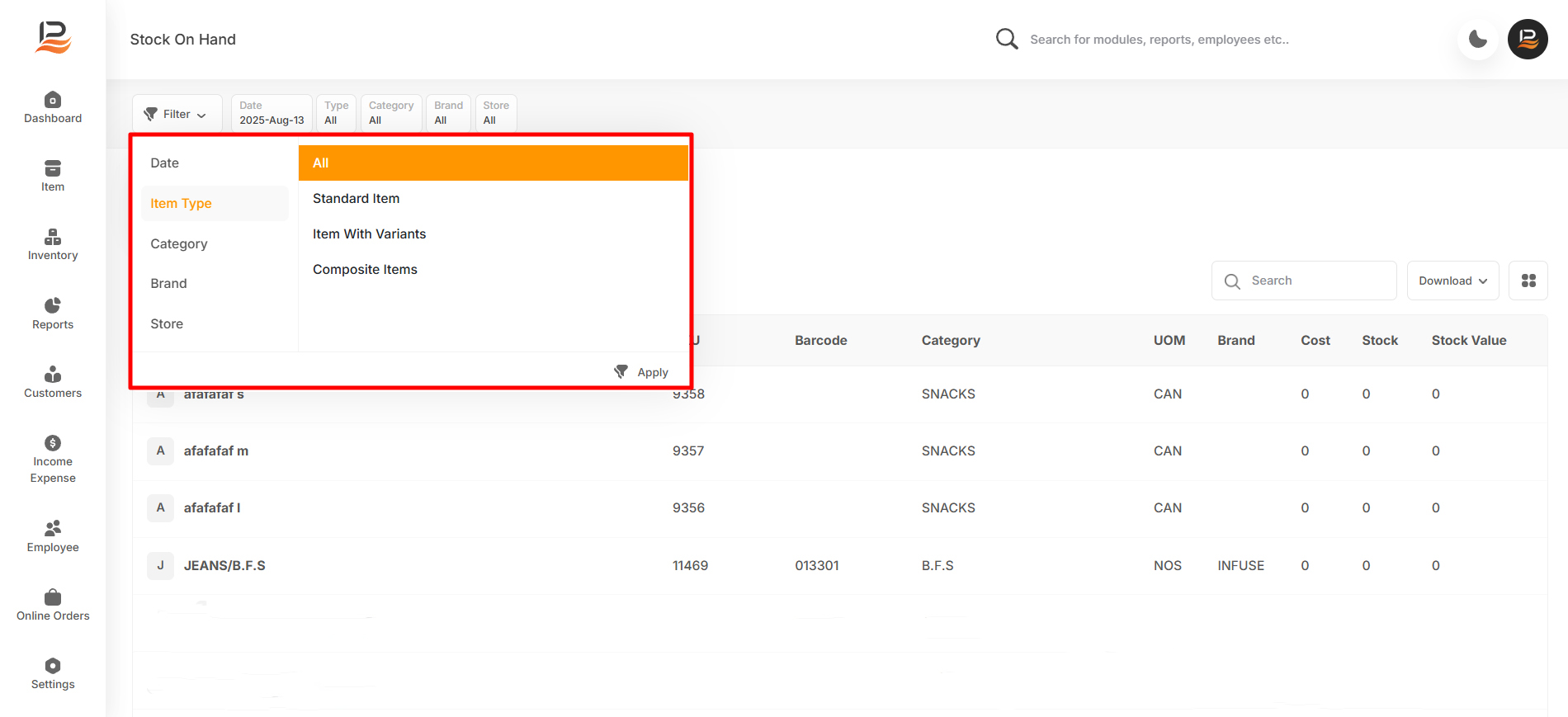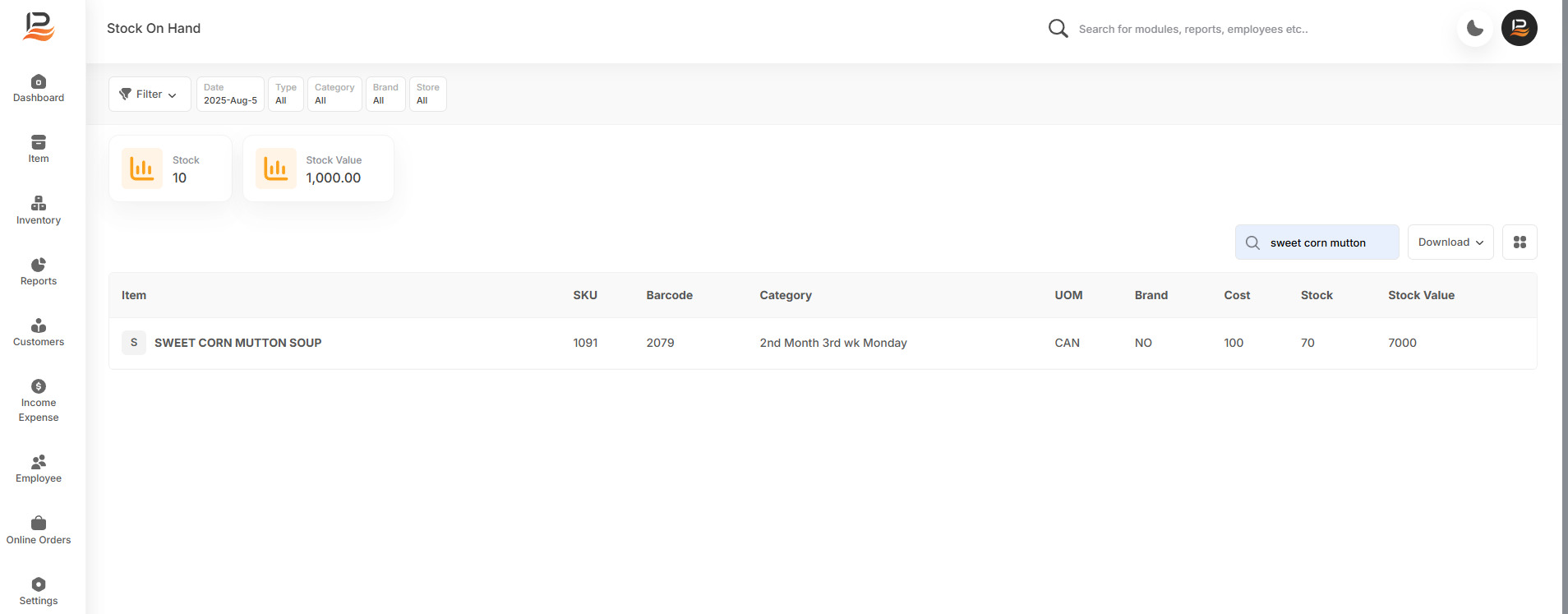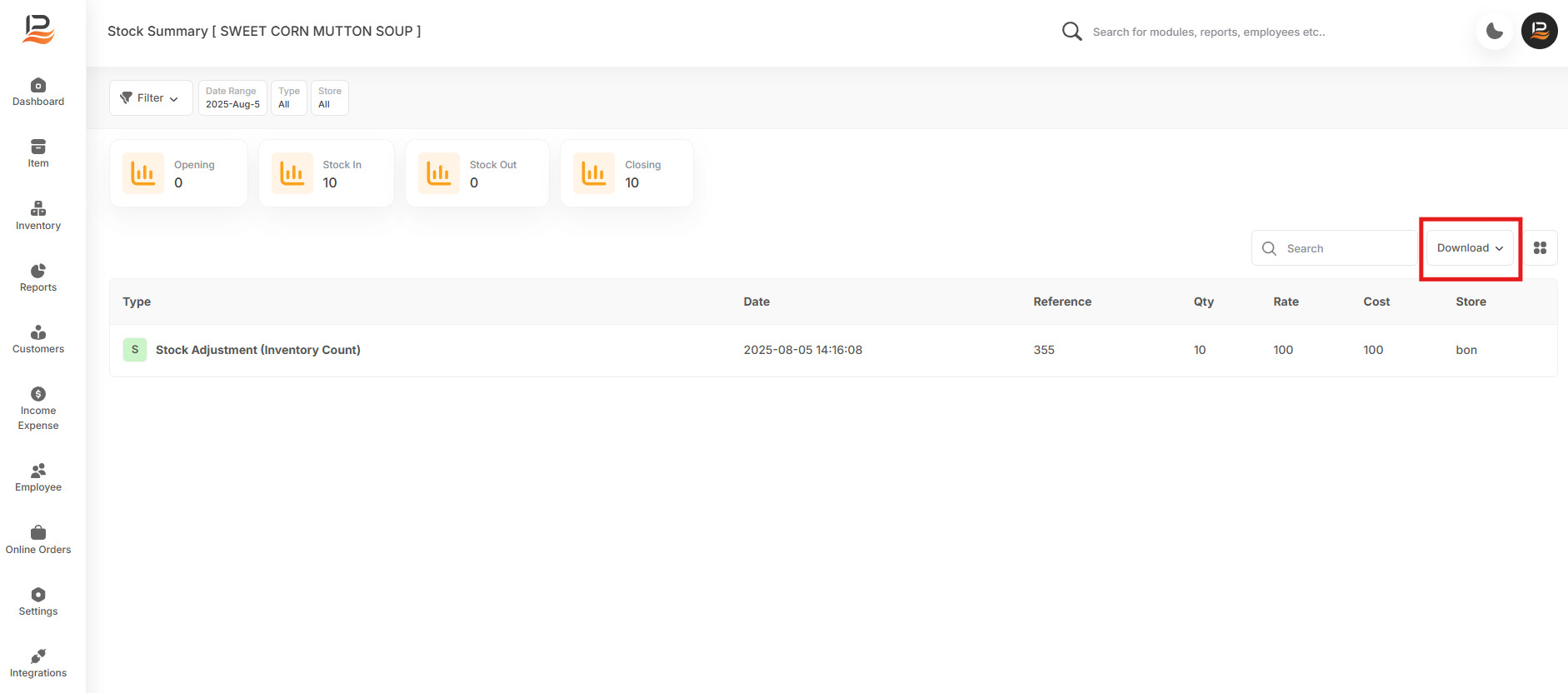Stock On Hand
In LithosPOS, you can accept all types of payments, including debit cards, credit cards, cash payments, and split payments between cash and cards. If you need any integrated payments supported in your location, please contact our support team for assistance. You can also download the integrated payment options available in your location from the 'Integration' section in the back office menu. Integrated payments help you receive payments quickly and securely, eliminating the need for manual entry and reducing clerical errors.
Key Benefits
-
Accurate Tracking
Get a real-time view of your inventory stock, including quantities and item details. -
Total Stock and Value
See the total stock quantity and stock value for better financial oversight. -
Enhanced Management
Utilize various filters to refine your search and view specific categories of stock, making it easier to manage and control inventory. -
Data Accessibility
Download detailed stock lists in Excel format for offline analysis and reporting.
How to Use the Stock on Hand Feature
-
Log in to the Back Office.
-
Navigate to the Inventory section.
-
Select Stock on Hand from the menu.
Viewing Stock Details
The interface will display the current stock levels for all your stores. You’ll see essential details such as item names, quantities, and other relevant information. On the top left side you can see the Stock and stock value.
Searching and Filtering
To focus on specific data, use the filter icon to apply various search criteria:
Date: Filter by date.Item Name: Filter by the type of items in stock.
Category: Narrow down by product category.
Store: View stock levels for individual stores.
Brand: Filter by brand.
Item Type: Further refine by item type.
Checking Stock Position and movements of an Item
To check the movement of an item, including purchases, sales, returns, damages, and its stock position, first click on the desired item. Then, in the top left corner, select the date range you’re interested in. If the item has any stock movement within that selected date range, the details will appear. You can view the opening stock, stock in, stock out, closing stock, and the transaction details for that period.
-
Accessing Stock Information
- Go to the Back Office.
- Navigate to the Inventory section.
- Click on Stock on Hand to view the current inventory status.
-
Finding a Specific Item
Search for the item you want to check within the Stock on Hand section. -
Checking Stock Movement
- Click on the item you are interested in.
- On the top left of the interface, select the Date range for the period you want to review.
- If there has been any stock movement for the item during the selected date range, it will be displayed.
-
Viewing Stock Details
- You can view the following details for the selected item:
Opening Stock: The stock level at the beginning of the date range.
Stock In: The quantity of stock added during the date range.
Stock Out: The quantity of stock removed during the date range.
Closing Stock: The stock level at the end of the date range.
- You can view the following details for the selected item:
-
Downloading Stock Data
- After applying the desired filters and completing your search, click on Download.
- The stock data will be exported in Excel format and saved to your device, making it easy to access and analyze offline.
By leveraging the Stock on Hand feature, you gain better control over your inventory, streamline stock management, and improve overall efficiency in tracking stock levels.
Connect with us to know more
To learn more about it feel free to book a meeting with our team


 LithosPOS
LithosPOS