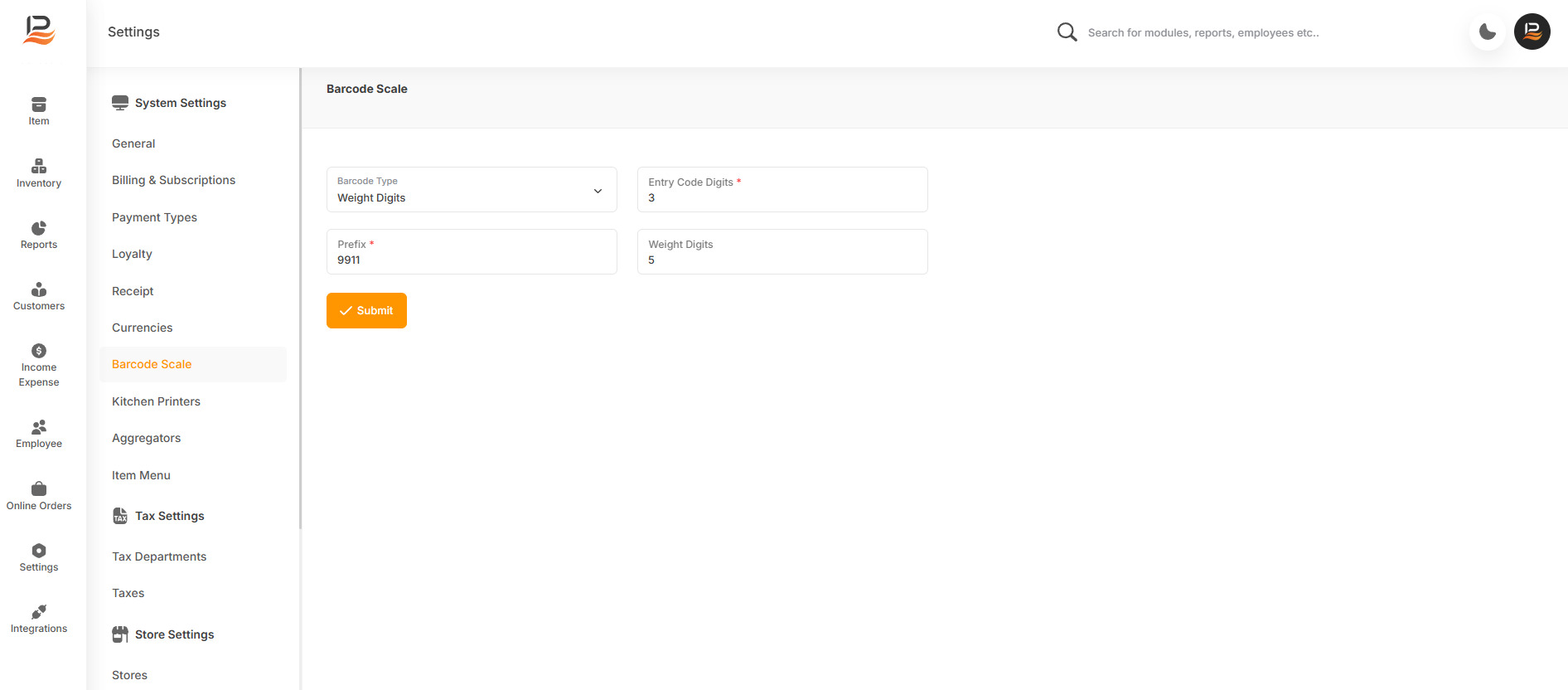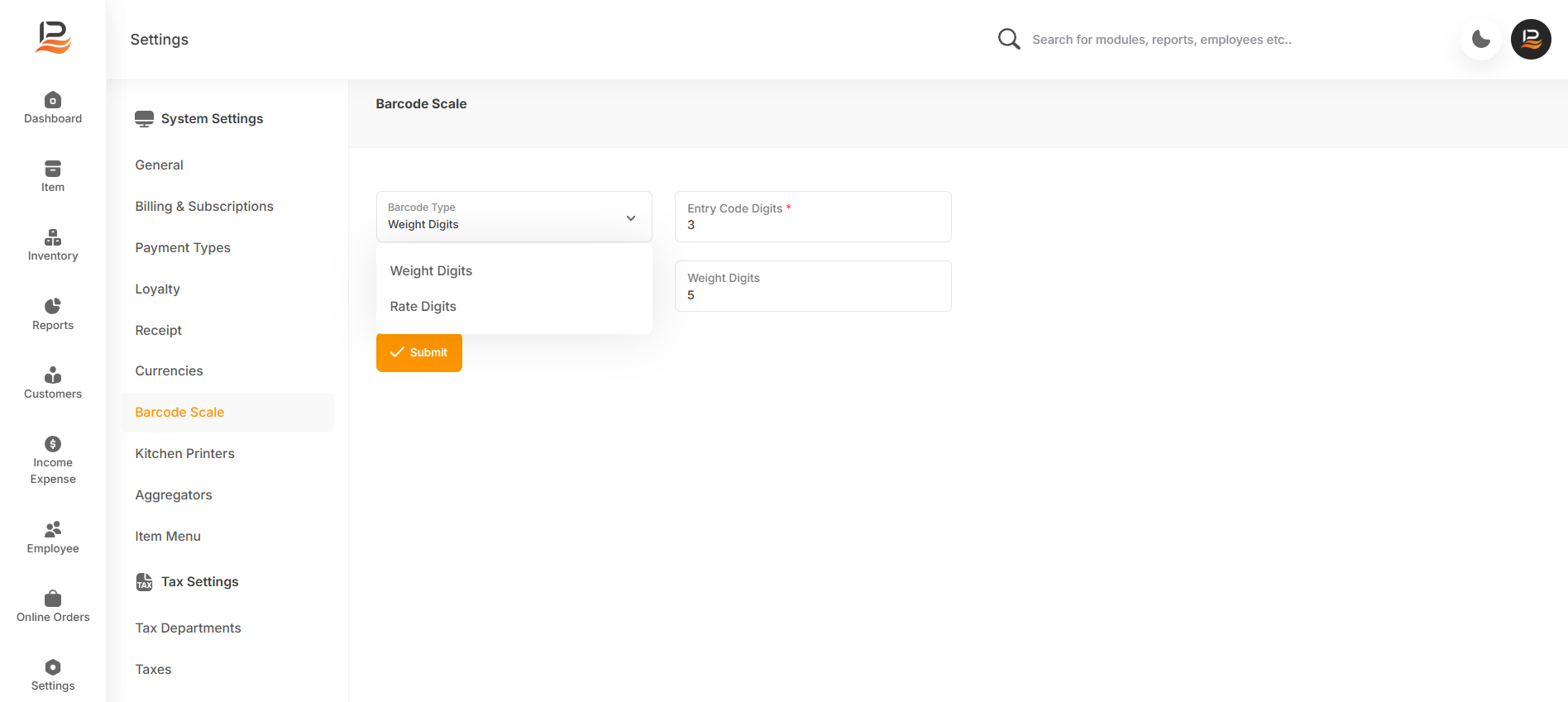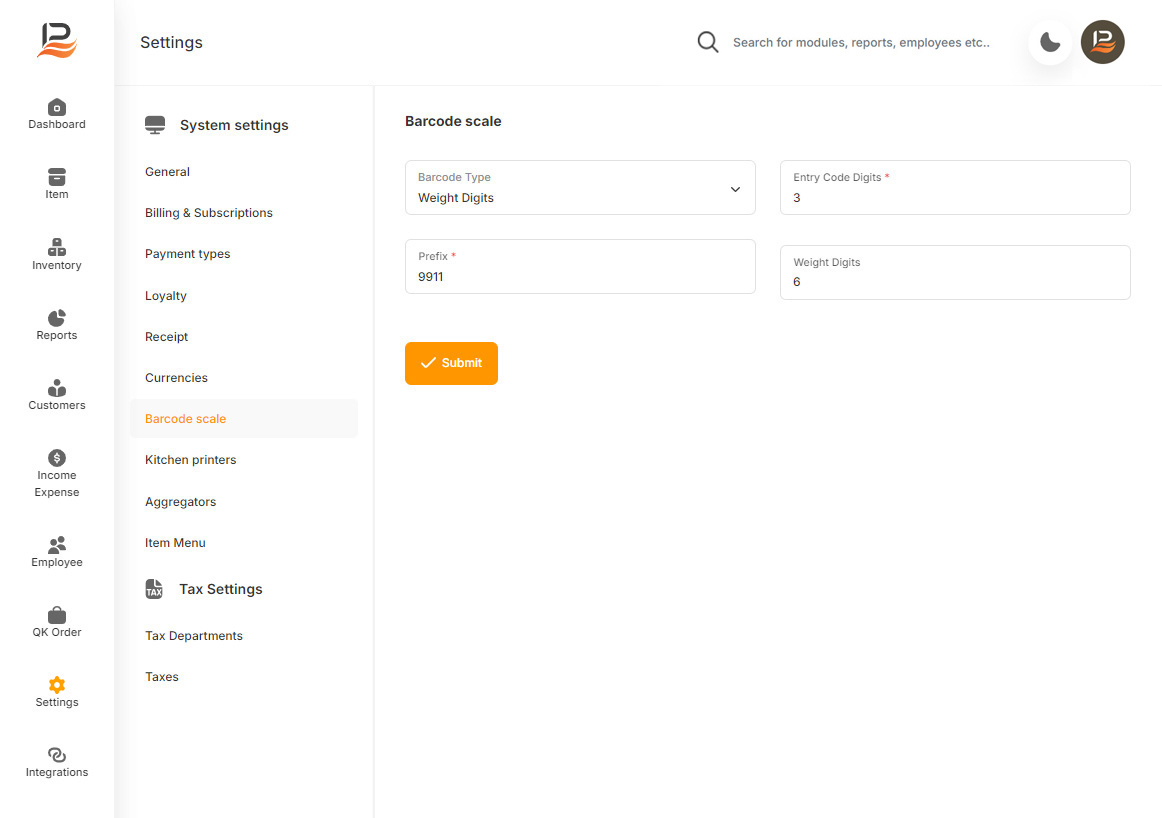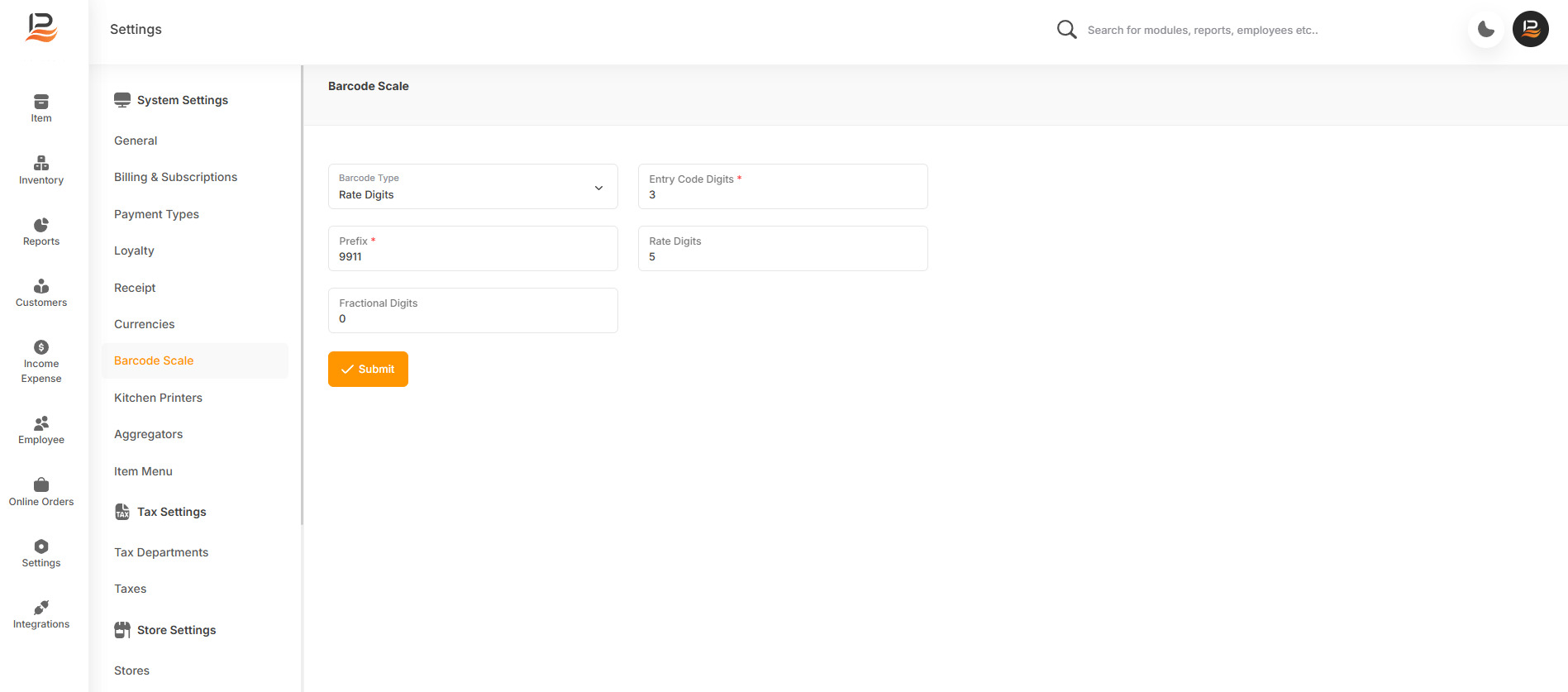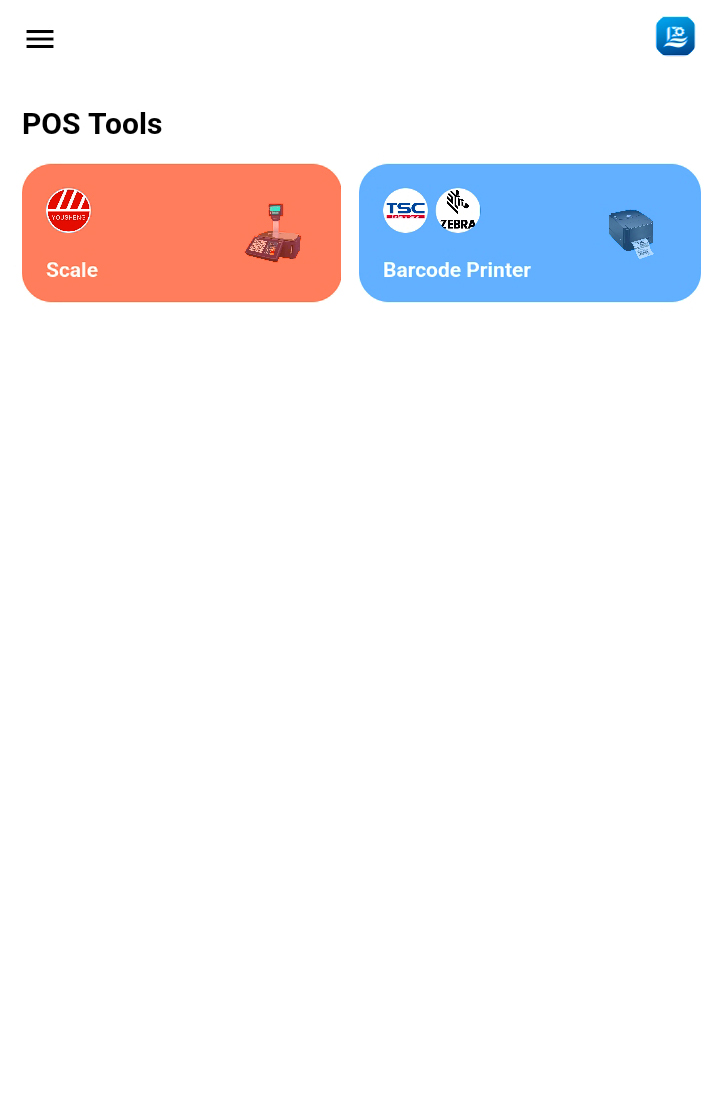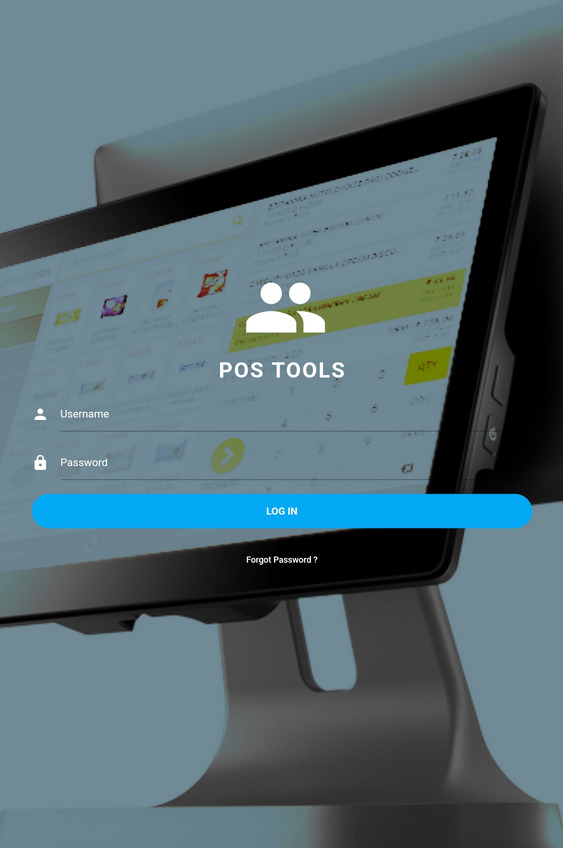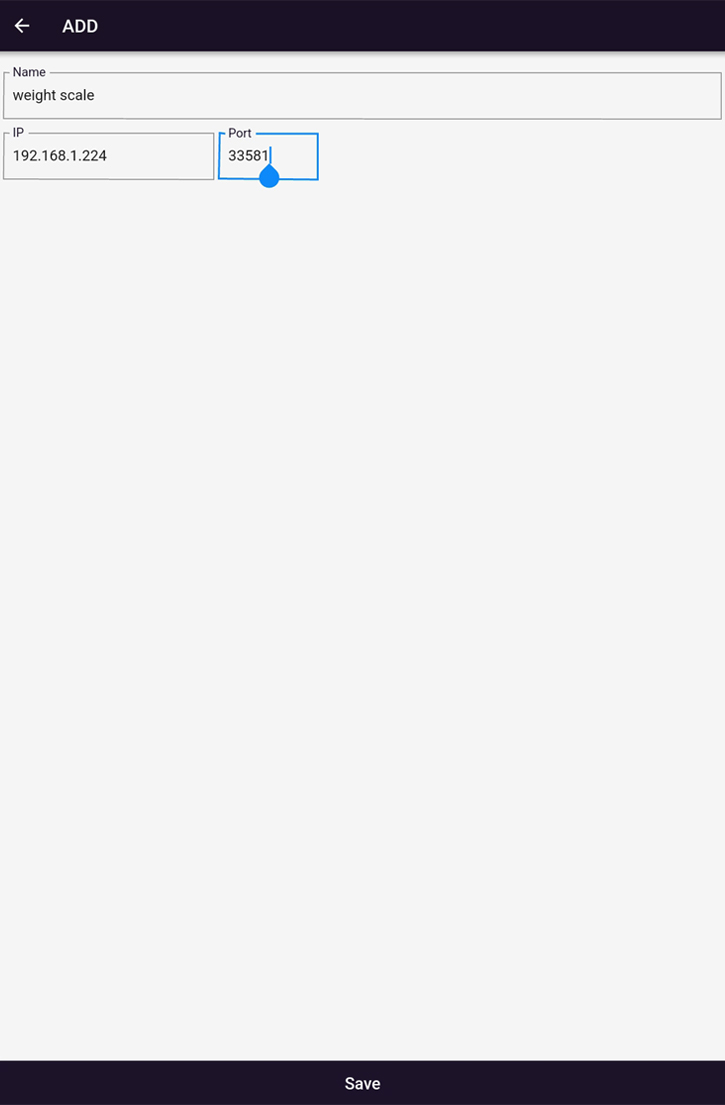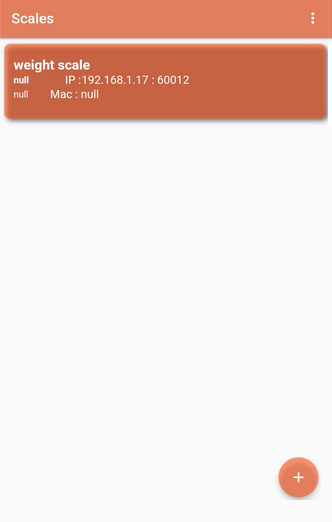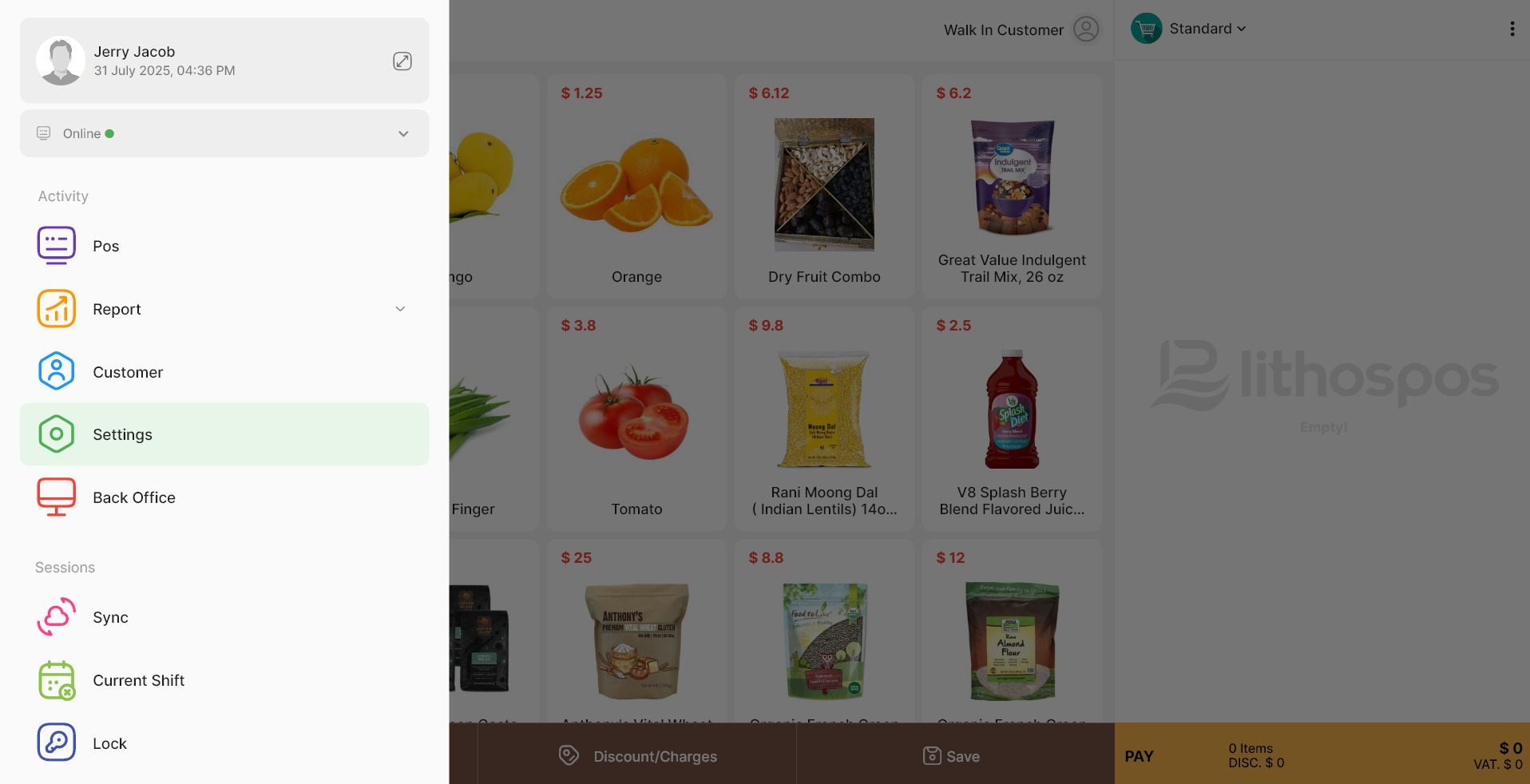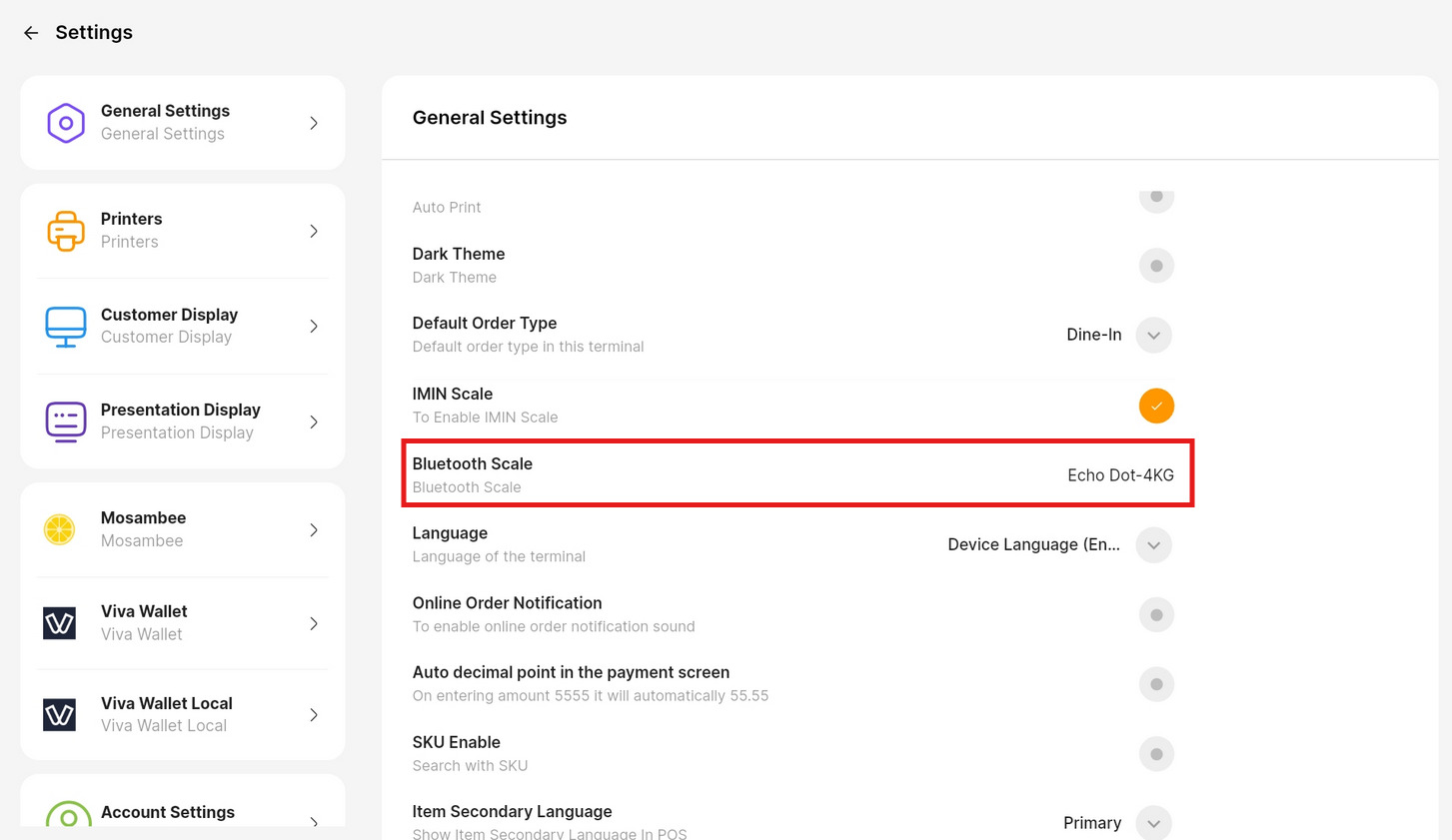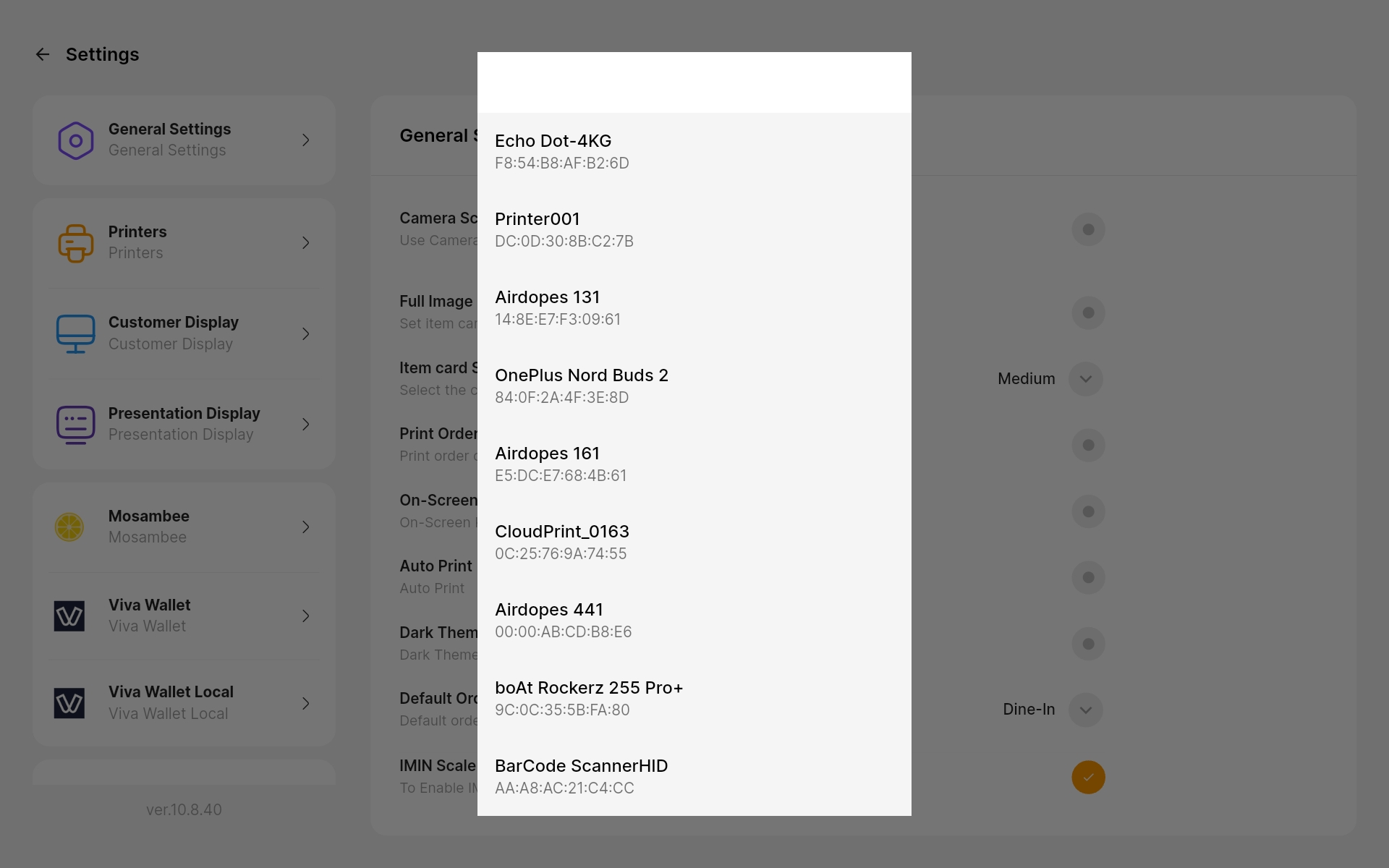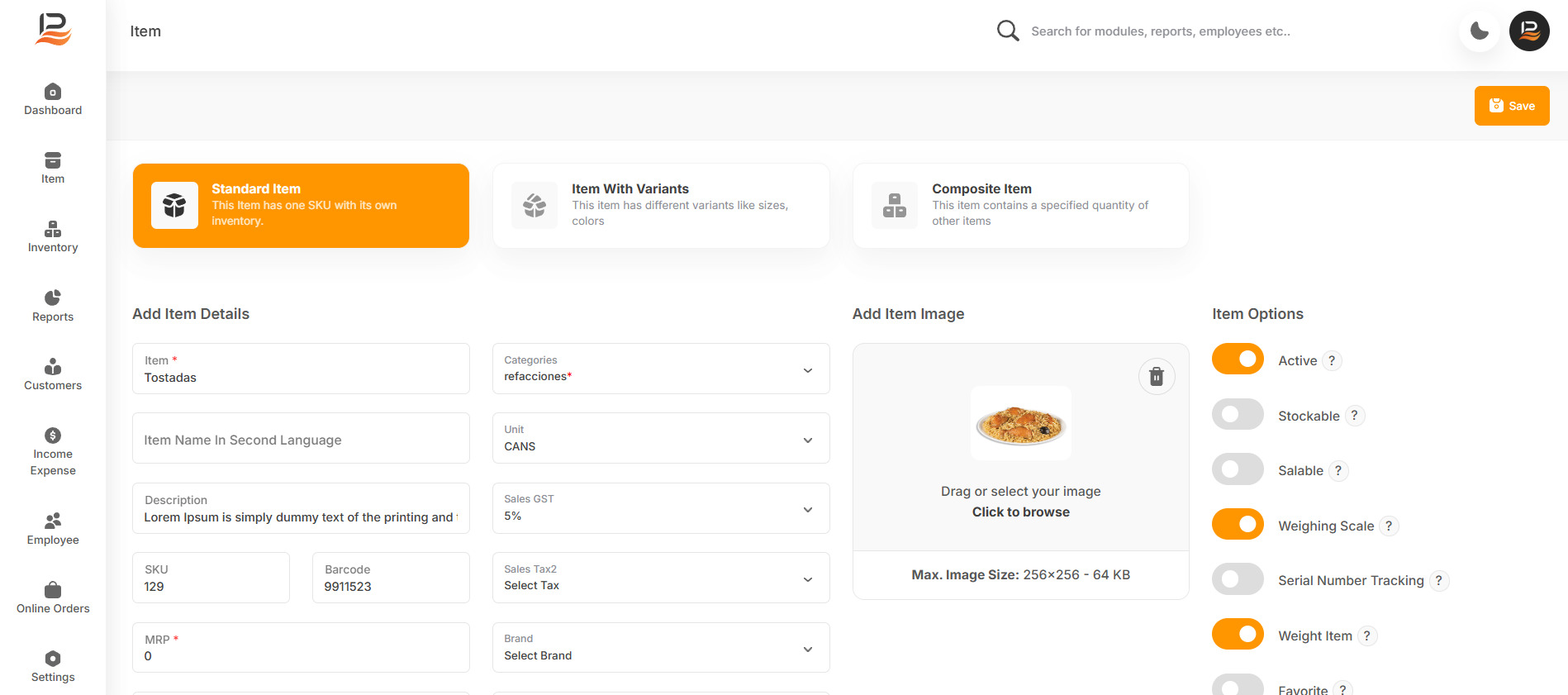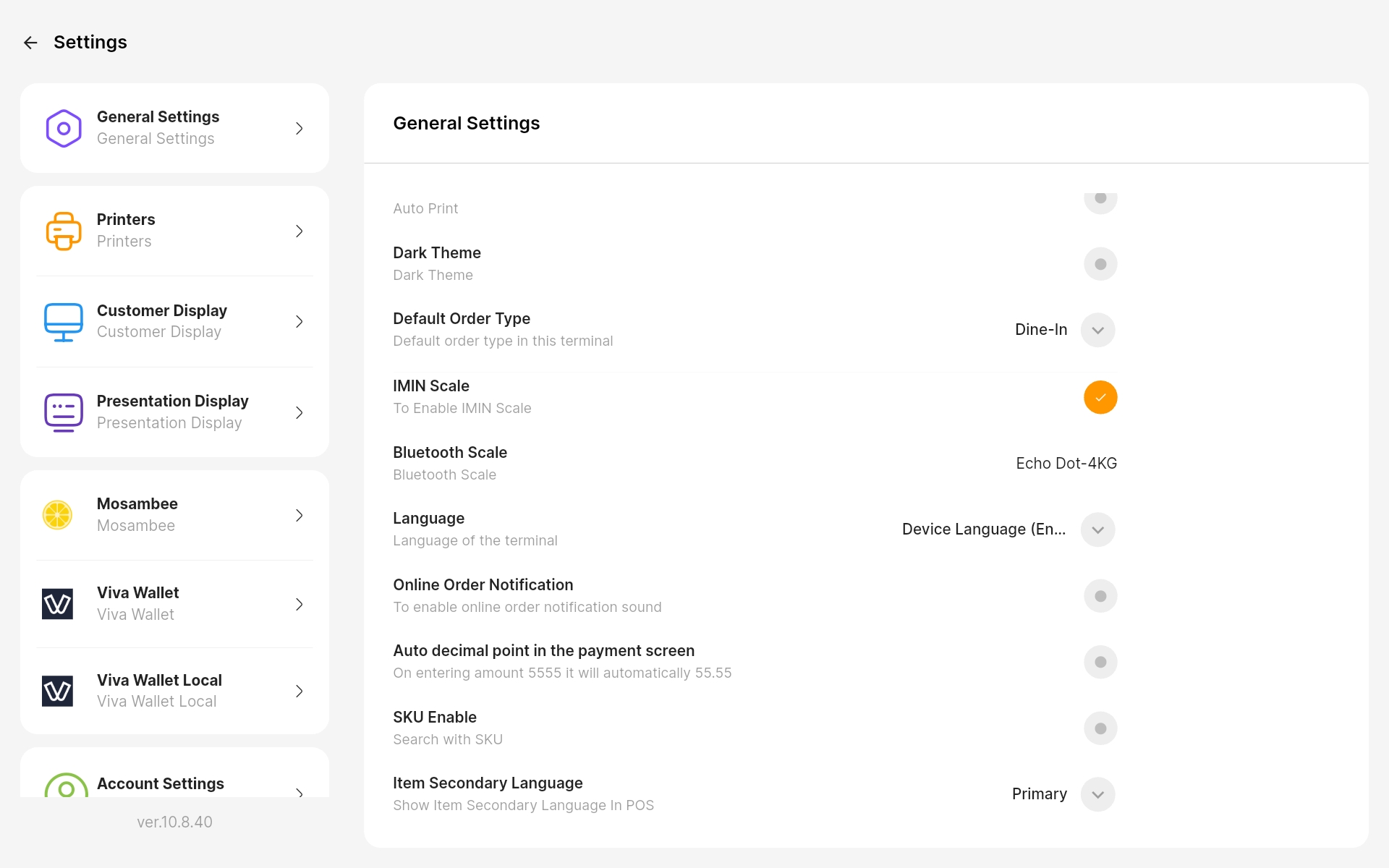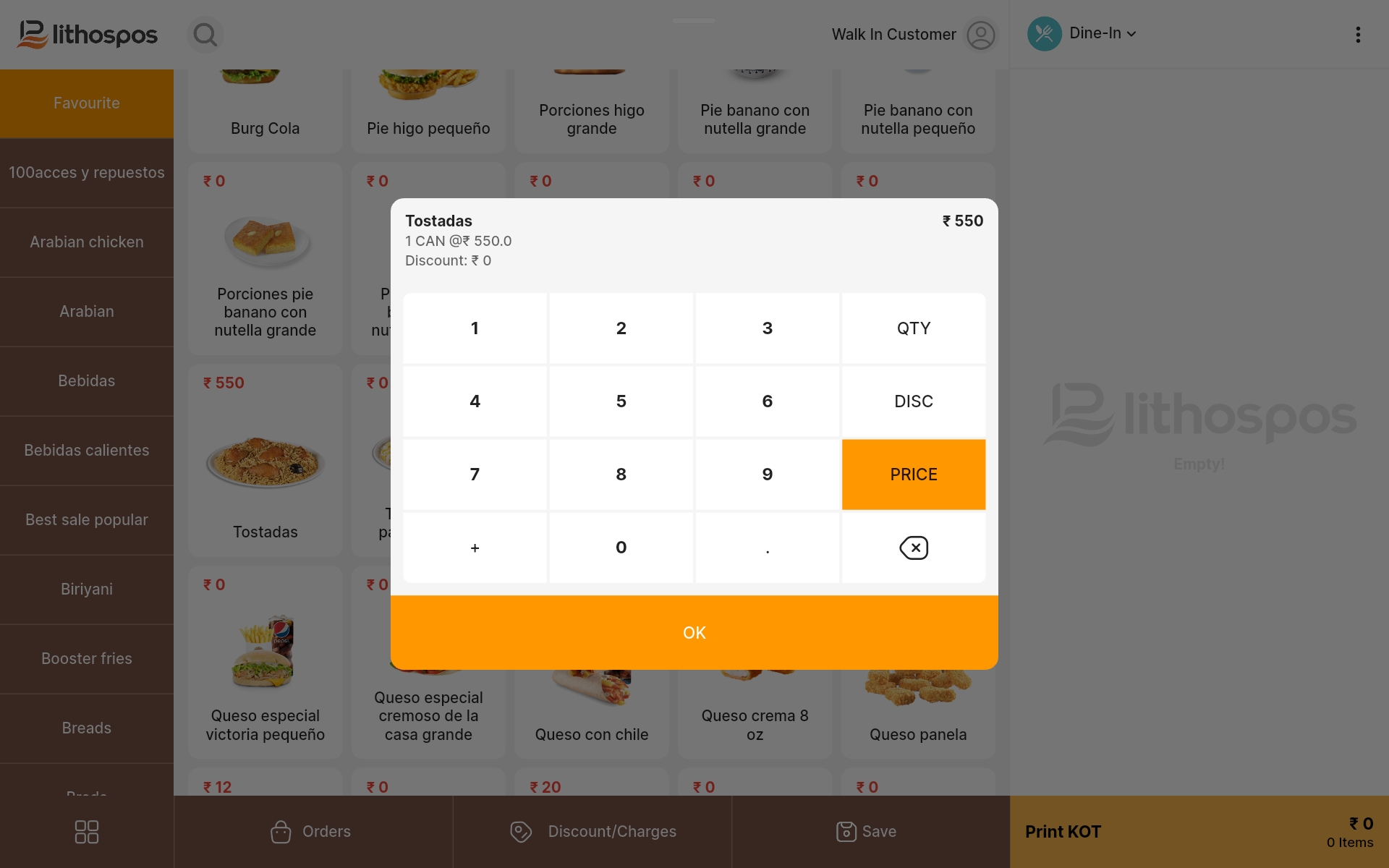Barcode Scale / Label Scale
In a barcode printing scale, a label is printed with a barcode that encodes information about the weight or price of the item. This allows the system to identify and retrieve the item's code, weight, or price.
You can weigh an item in the scale and print a detailed label, which can be either "weight embedded" or "rate embedded," with the item's weight or price encoded directly in the barcode. LithosPOS supports weighted barcodes in EAN 13 and UPC-A formats
LithosPOS supports both barcode printing scales and integrated scales and bluetooth scales.
Barcode scale setup
When using a barcode scale, a label with a barcode is printed as the item is weighed. This barcode contains embedded information such as the item prefix, PLU code, and either the weight or price of the item. The cashier can scan this barcode to automatically add the item to the invoice
Note:
To enable the use of a barcode weighing scale for an item, you need to turn on the 'Weighing scale' toggle button in the settings of the desired item. This will allow the system to recognize the item as being sold by weight.
To set up a barcode scale go to Integrations in the back office and install the barcode weighing scale.
-
Then go to settings in the side menu of back office and you can see the ‘Barcode Scale’ option and click on it.
-
Then Select the Barcode Type, [Weight digit/Rate digit]
If you choose the ‘weight digit’ type, the last section of the barcode will represent the weight of the item. If you choose the ‘Price digit’ type, the last part of the barcode will represent the price of the item.
Barcode format in weight digit type
-
Prefix
In the 'Weight digit' type barcode format, the default prefix is 9911. You can also enter your custom prefix if needed. -
Entry code Digits
Specify the required number of digits for your PLU codes (Price Look-Up codes), typically ranging from 3 to 5 digits. This code serves as a unique identification number for each weighted item, for easy scanning tracking. -
Weight Digits
Then enter the required number of digits for your item's weight, typically 5 to 6 digits. In this type the last section of barcode represents the weight of the item.Example:
If your prefix [XXXX] is 9911, the PLU [PPP] is 234, and the item weight [WWWW] is 1000 grams, then the barcode format would be:
[XXXXPPPWWWW] = [99112341000]
Barcode format in Rate digit type
Note:
If you have selected the ‘Barcode Type’ Rate, then a ‘fractional digit’ column would appear to specify the currency fractional numbers.
-
Prefix
In the ‘Rate digit' type barcode format, the default prefix is 9911. You can also enter your own prefix if needed. -
Entry code Digits
Specify the required number of digits for your PLU codes, typically ranging from 3 to 5 digits. This code serves as a unique identification number for each weighted item. -
Rate Digits
Then enter the required number of digits for your item's rate, typically 5 to 6 digits. -
Fractional Digits
Here you can specify the number of fractional digits to be used for the currency.For example:
If your prefix [XXXX] is 9911, the PLU [PPP] is 234, and the item Rate [RRR] is $100, and the fractional value [FF] is .50, then the barcode format would be:
[XXXXPPPRRRFF] = [991123410050]
Finally, enter submit to save the settings.
Syncing Data to Scale
-
Push Item Price Details to Scale
To support syncing item prices with your scale, download the LithosPOS Tools app. -
Login and Navigate to Scale Settings
Log in using your credentials, then go to the Scale/Label/Barcode options. -
Add Scale Information
Add the scale name and IP address to establish a connection. Once connected, the scale's MAC address will be visible. -
Sync Data
Select the scale, click the three dots, and choose Sync Data. All items that have barcode scale support enabled in the POS will be pushed to the scale, and the item names will be updated accordingly.
Bluetooth scale setup
LithosPOS supports Bluetooth scales, but this feature is only available on Android and iOS devices, not on desktop. To connect a Bluetooth scale:
-
Go to the POS screen.
-
Navigate to Settings > General Settings.
-
Click on Bluetooth Scale.
-
Search for your scale, select it, and connect.
-
Next, go to the Item Settings in your back office:
- Find the items you want to weigh using the Bluetooth scale.
- Open the item settings and enable the Weight Item toggle.
Note:
When the "Weight Item" option is enabled, selecting that item on the POS will not immediately add it to the cart. Instead, a scale window will appear, showing the weight. Place the item on the scale, and the weight will be displayed. Click OK to add the item to the cart with the correct weight.
IMIN Scale & SUNMI scale set up
If you have an IMIN or SUNMI scale, it can be easily connected to LithosPOS:
-
Go to POS Settings.
-
In General Settings, find the IMIN/SUNMI scale option and connect it.
-
Next, in the back office:
- Enable the Weight Item toggle for each item that requires weighing.
- When you add a weighable item to the cart, a pop-up will appear, automatically filling in the weight from the scale. Click OK to add the item to the cart.
Note:
Some models of SUNMI scales automatically connect to LithosPOS without any manual setup.
If your POS device has an inbuilt scale, it can be connected in the same way.
Connect with us to know more
To learn more about it feel free to book a meeting with our team


 LithosPOS
LithosPOS