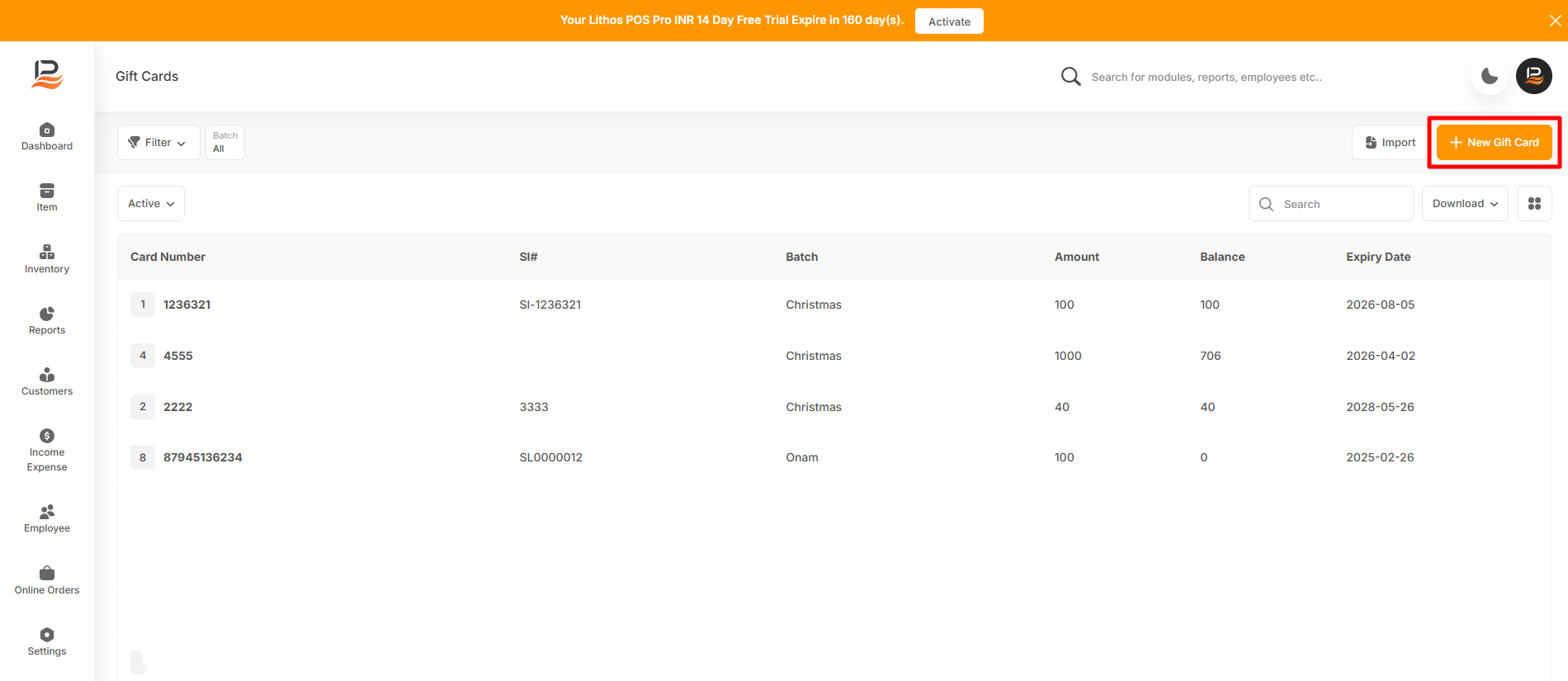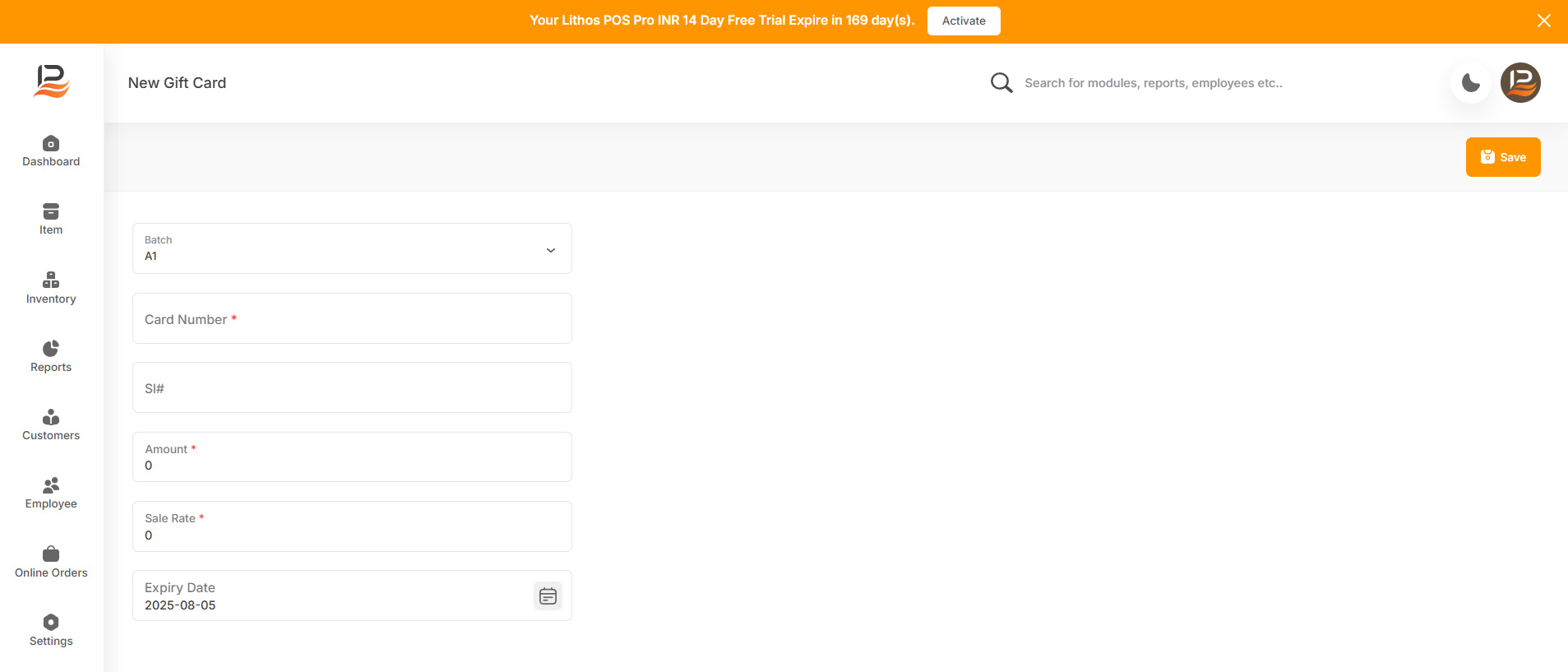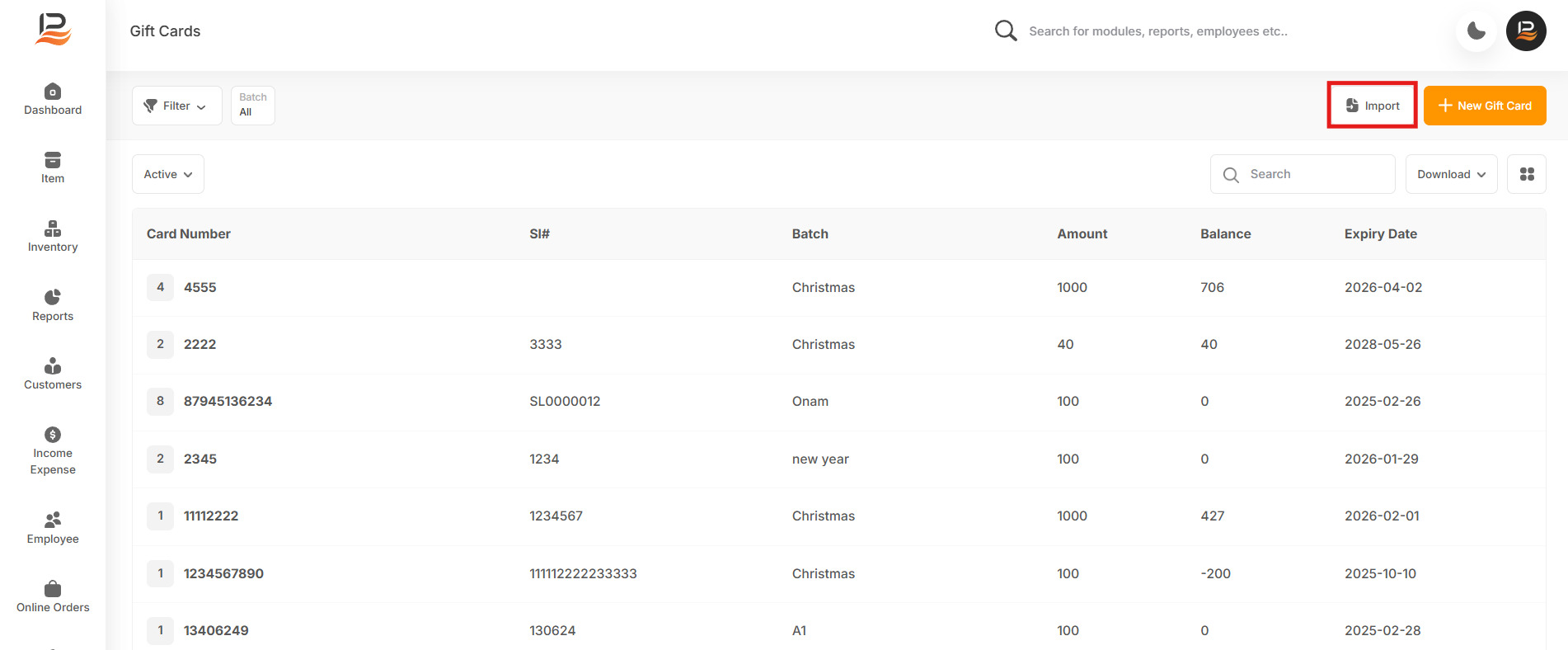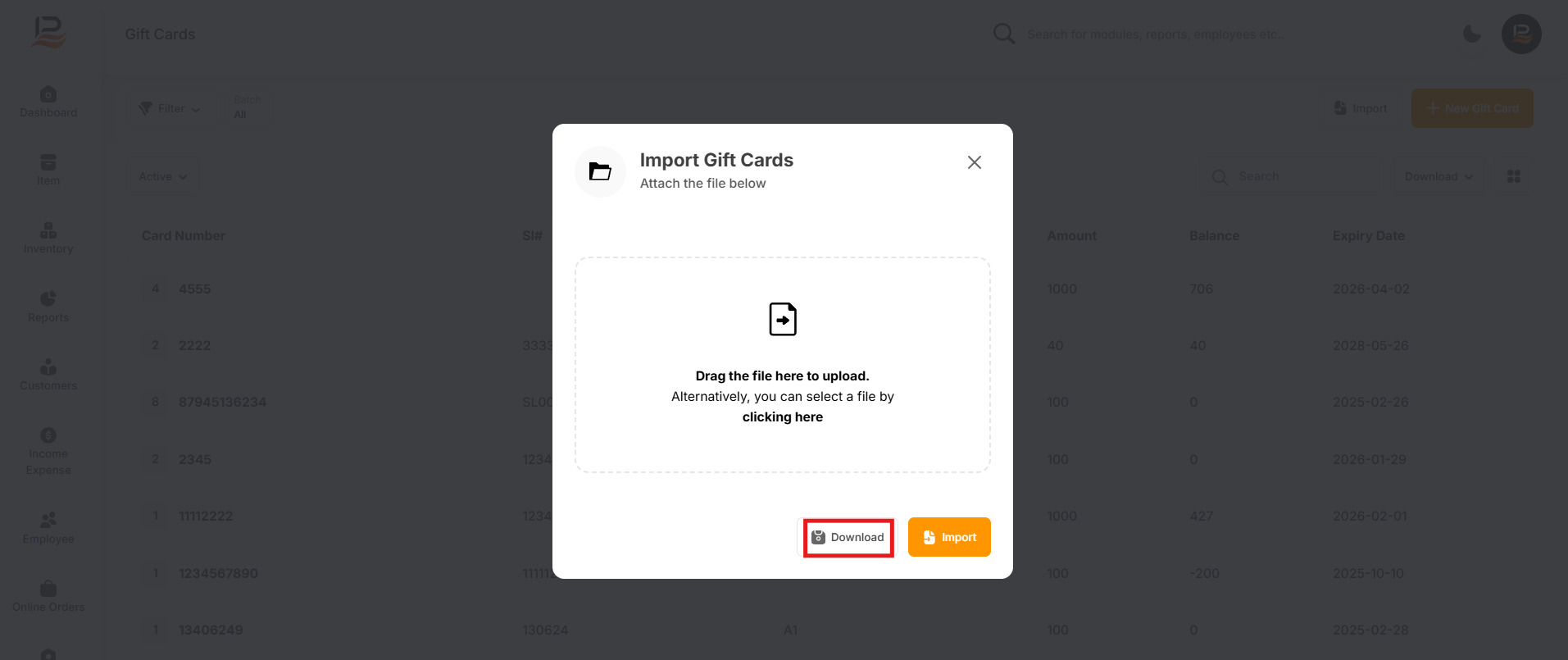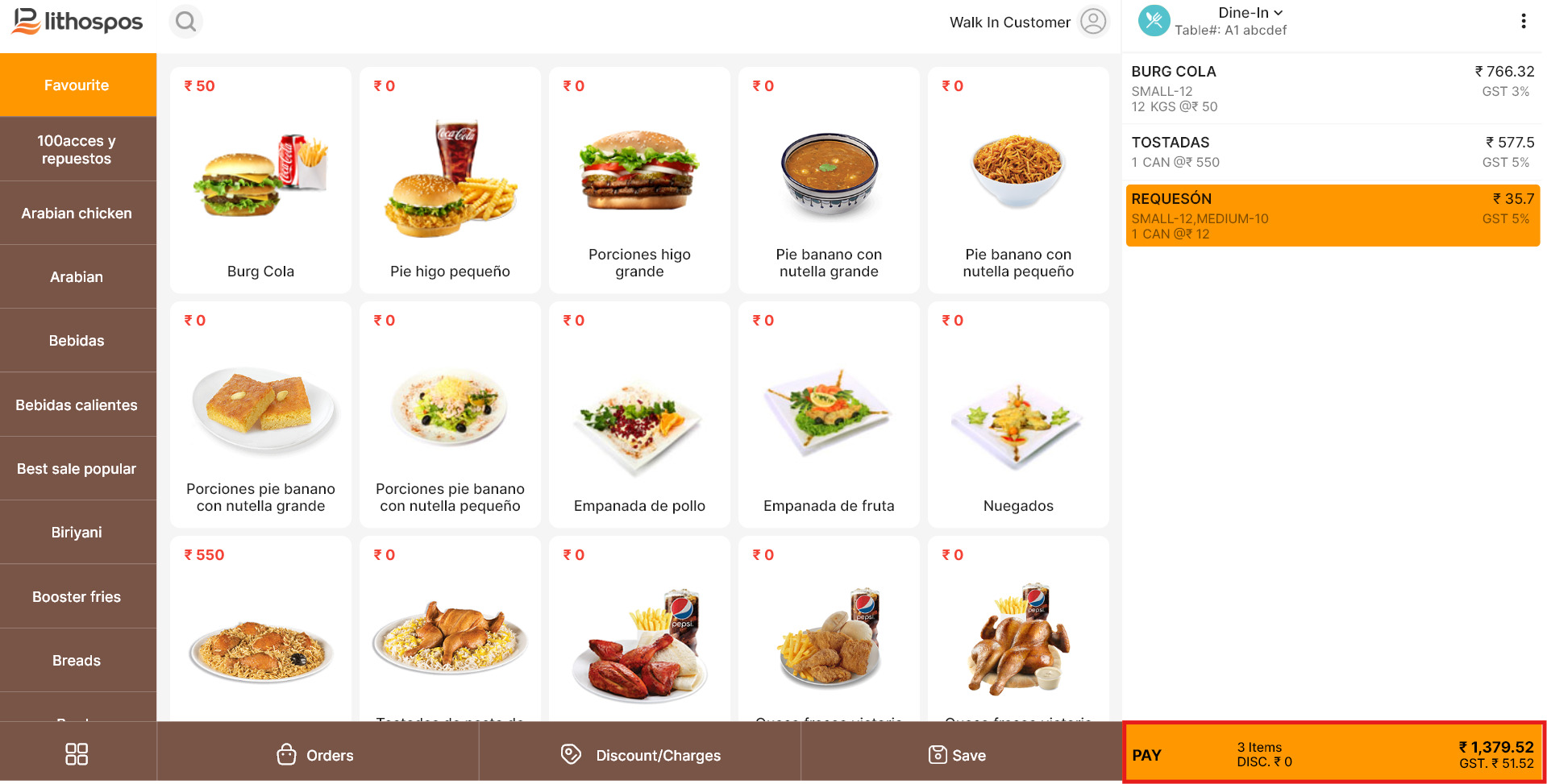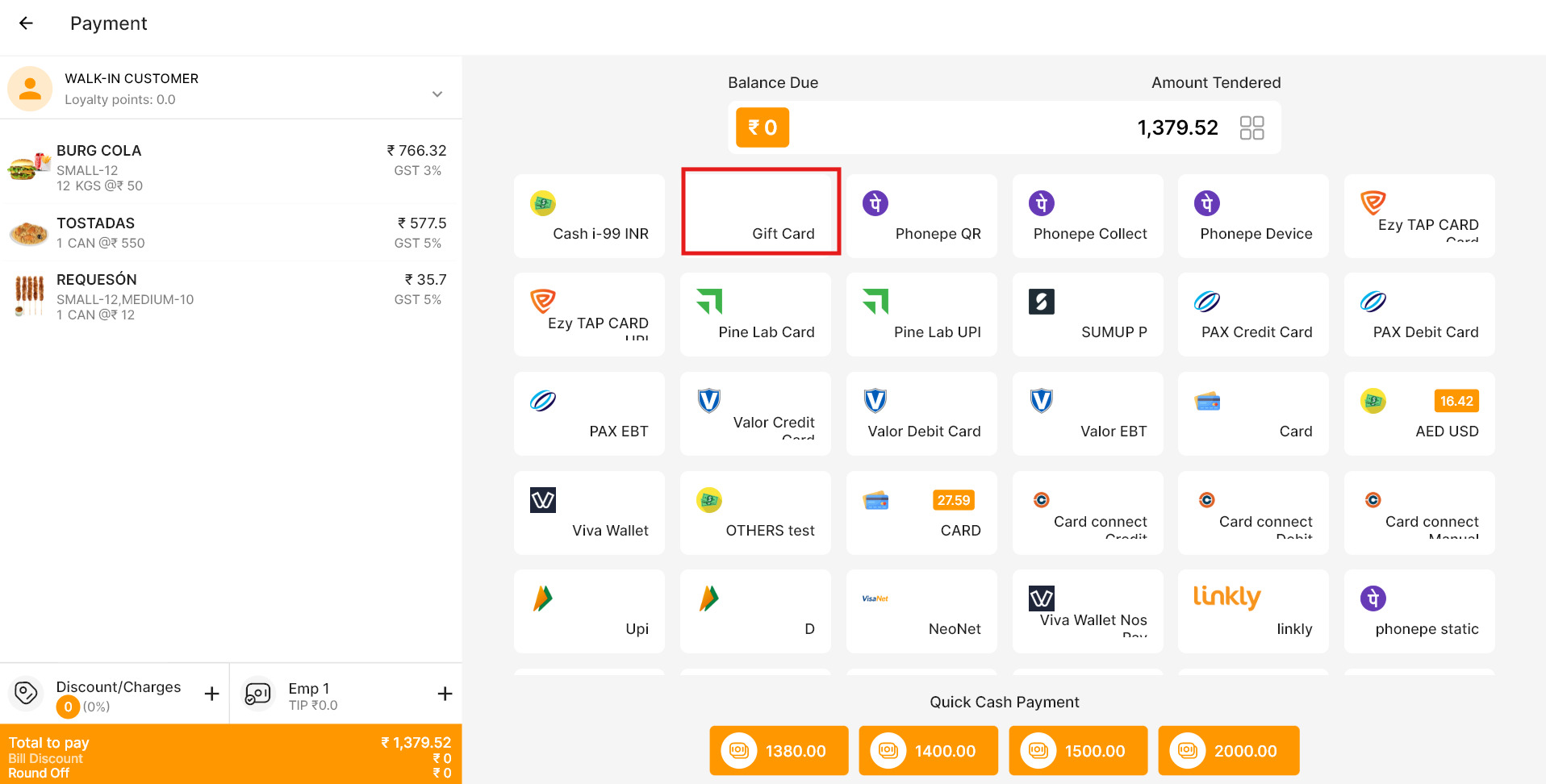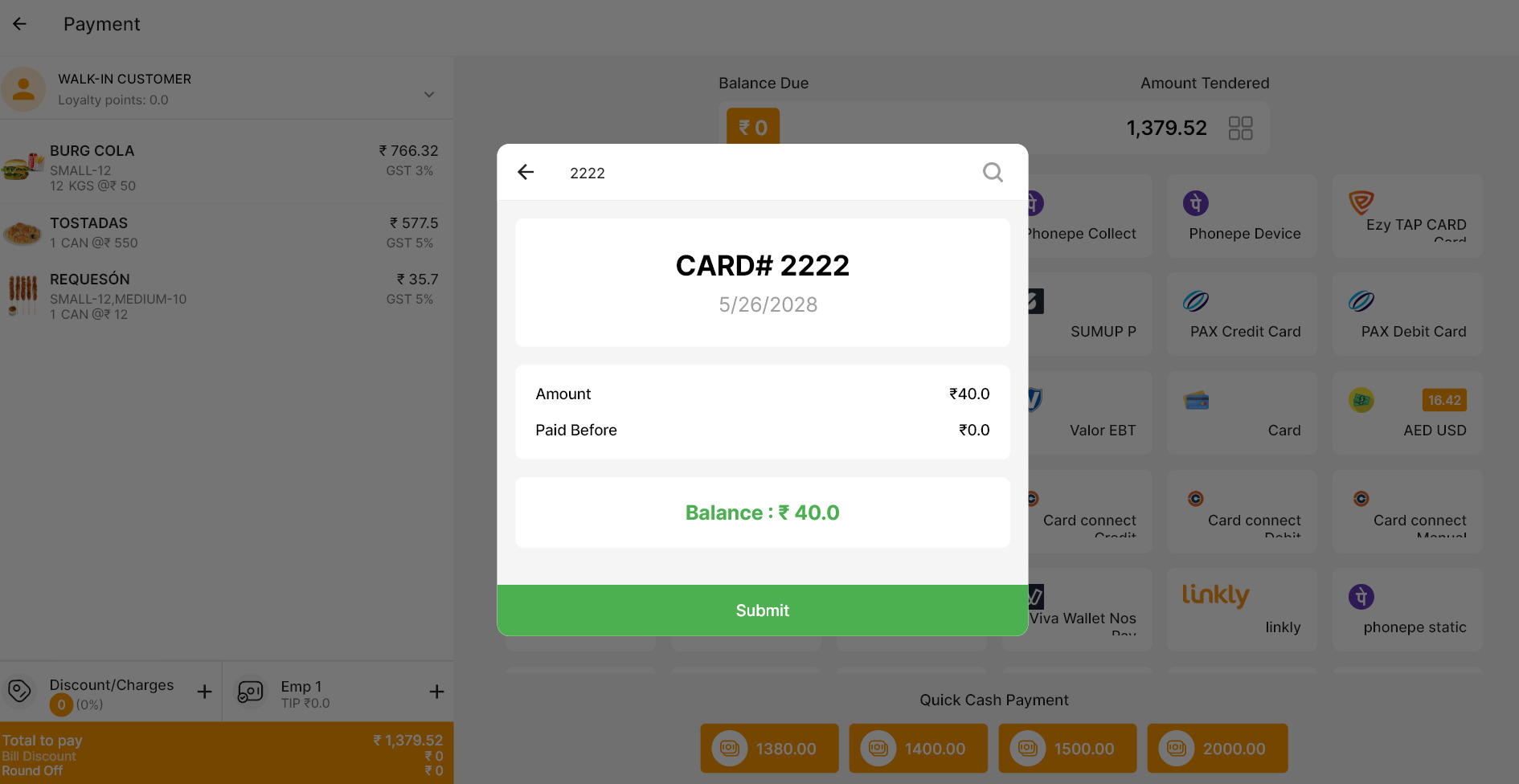Gift Cards
In LithosPOS, you can create and manage both digital and physical gift cards to provide your customers with flexible purchasing options. These gift cards can be preloaded with a specific amount, assigned a unique serial number, and sold at a price you set. Customers can then redeem them using a code or by scanning the card at the POS.
Creating a Gift Card
-
Accessing the Gift Card Setup
- Navigate to the Items section in your POS system.
- Click on Gift Card to open the gift card setup window.
- Click on the +Add New Gift Card button to start creating a new gift card.
-
Entering Gift Card Details
- Batch Number: Enter a batch number to group your gift cards.
- Card Number: Assign a unique card number for tracking.
- Serial Number: Input the serial number for the card.
- Amount: Enter the amount.
- Sale Rate: Specify the sale rate, which is the price at which you will sell this gift card to your customers.
- Expiry Date: Set an expiry date for the gift card.
-
Saving the Gift Card
- After entering all the necessary details, click on Save
- The gift card will now be available on the POS screen for sale.
-
Handling Import Errors
- If the gift cards are successfully uploaded, you will receive a notification on the screen stating that the "voucher is imported."
- If there are any errors in the file, the gift cards will not be uploaded. Instead, an Excel sheet with error details will be downloaded. Open this file to see the reasons for the failure, such as duplicate serial numbers.
- Correct the errors in the file and re-upload it to complete the process.
Managing Printed Physical Gift Cards
If you are using printed physical gift cards, you can easily manage them in LithosPOS
-
Printing Physical Cards
- Ensure that each printed card includes a Serial Number, Batch Number, and Card Number.
-
Uploading Printed Card Details
- Use the Excel sheet import feature to upload the details of these printed cards into LithosPOS.
- Go to the Gift Cards section and click on the Import button next to the +Add New Gift Card.
- Download the template by clicking on the Download icon. Open the file
- Fill in the required columns: Batch, CardNo, Amount, ExpiryDate, Serial Numbers, and SaleRate.
- Save the Excel file and upload it by either dragging it into the import window or selecting it from your device storage, once selected click ‘Import’.
- If the gift cards are successfully uploaded, you will receive a notification on the screen stating that the "voucher is imported."
- If there are any errors in the file, the gift cards will not be uploaded. Instead, an Excel sheet with error details will be downloaded. Correct the errors in the file and re-upload it to complete the process.
-
Accessing Uploaded Cards
- Once uploaded, the printed cards will be accessible on the POS screen, ready for sale.
- You can view and search for specific cards using their Serial Number or Card Number in the gift card section of the back office.
- The gift card details, such as Card Number, Batch, Amount, Balance, and Expiry Date, will be available here.
- You can also check the card balance directly in POS by entering the card details.
-
Selling a Gift Card on POS
To access the gift card on the POS, click on the Discount and Charge icon.
You will see the created gift cards listed below the discount and charges icons.here. Select the desired gift card and add it to the cart to sell it to the customer.
Redeeming a Gift Card in the POS
To redeem a gift card in LithosPOS, follow these steps:
-
Go to POS screen
Go to the POS billing screen and begin by adding the desired products to the cart. -
Proceed to Payment
Click on Pay to go to the payment screen. -
Go to POS screen
- Under the Amount to be Paid column, you will see the Gift Card icon.
- Click on the Gift Card icon. A new window will open.
-
Enter Gift Card Details
Enter the card number and click on the search icon. The gift card details will appear, showing the Card Number, Amount, and Balance. -
Submit Payment
Click on Submit to pay the bill using the gift card balance.
Connect with us to know more
To learn more about it feel free to book a meeting with our team


 LithosPOS
LithosPOS