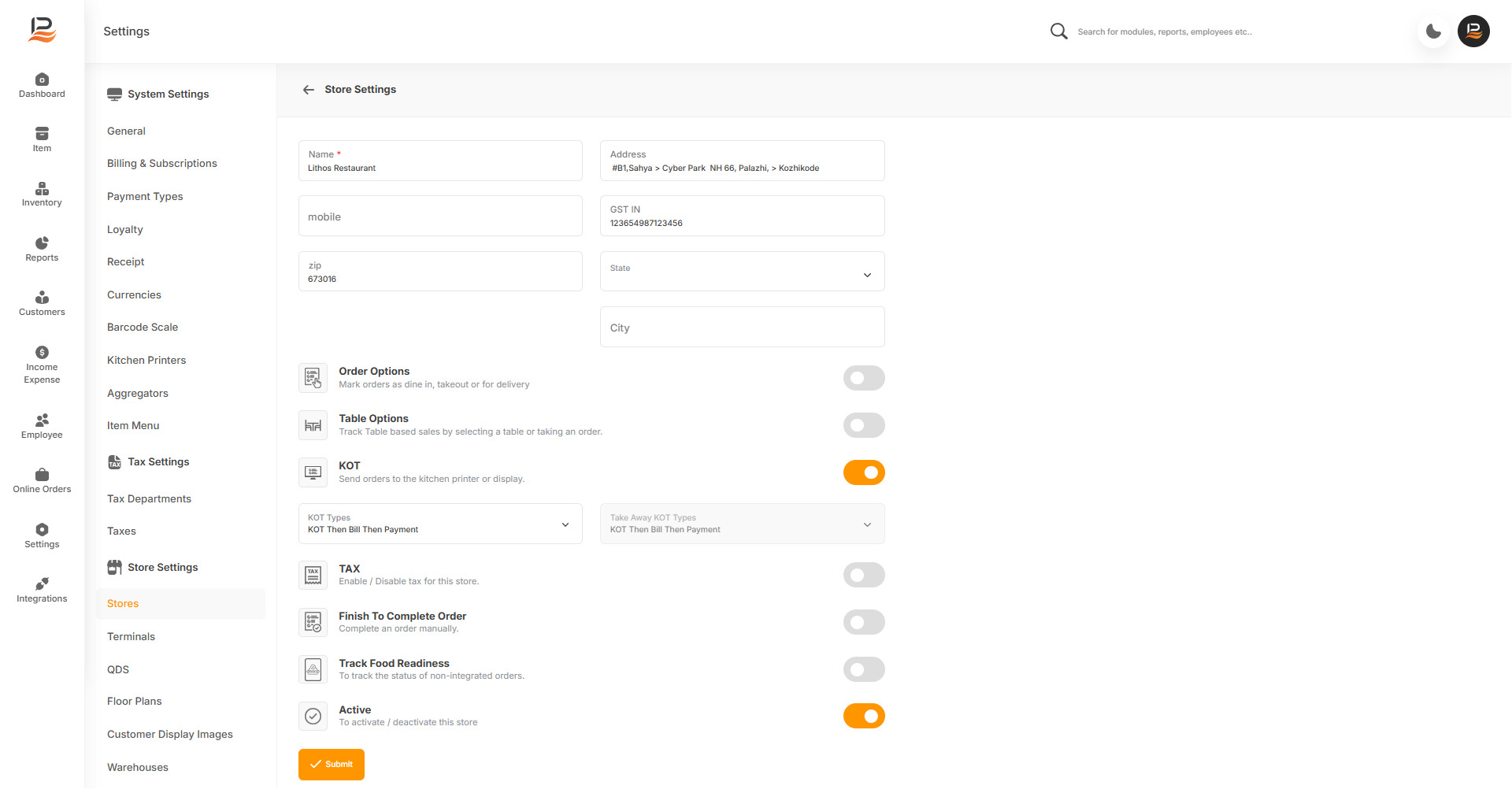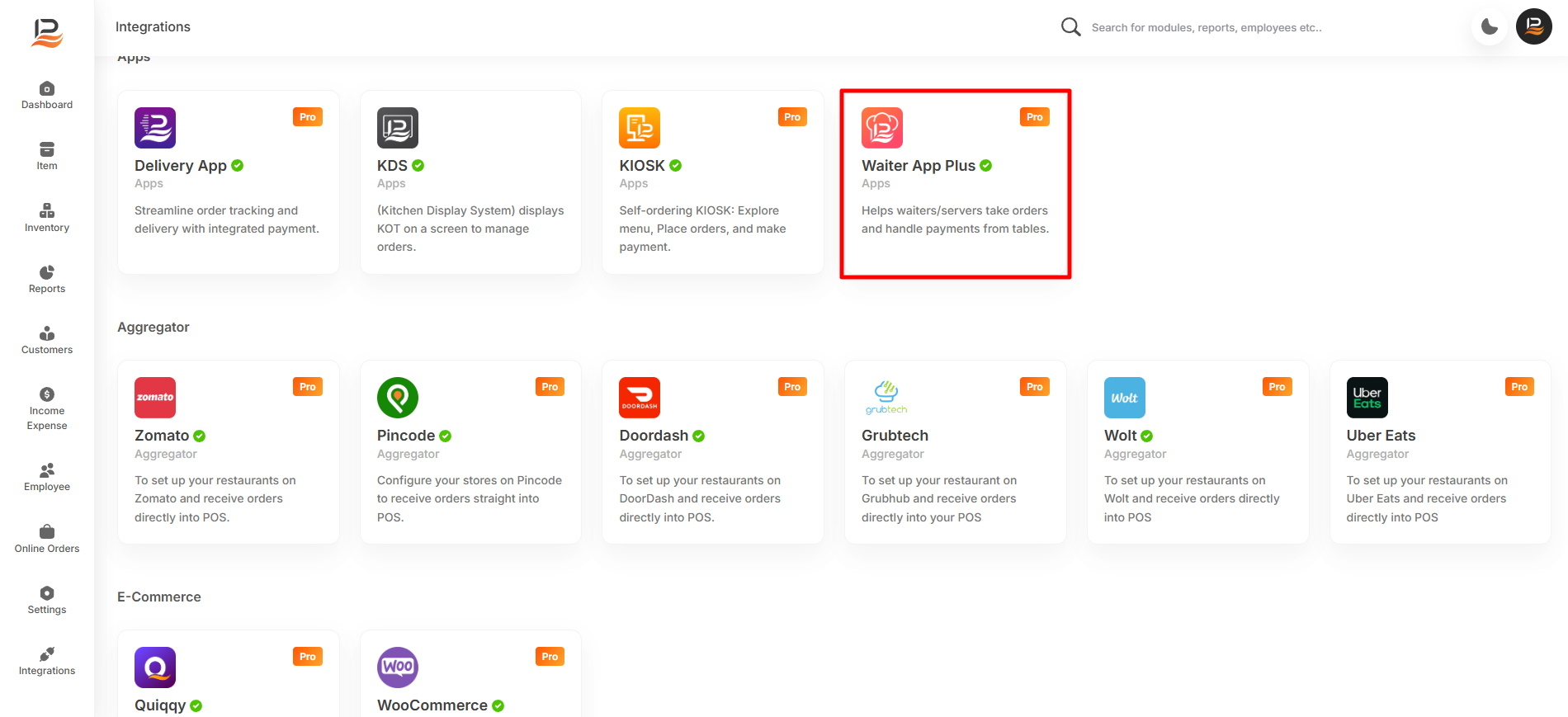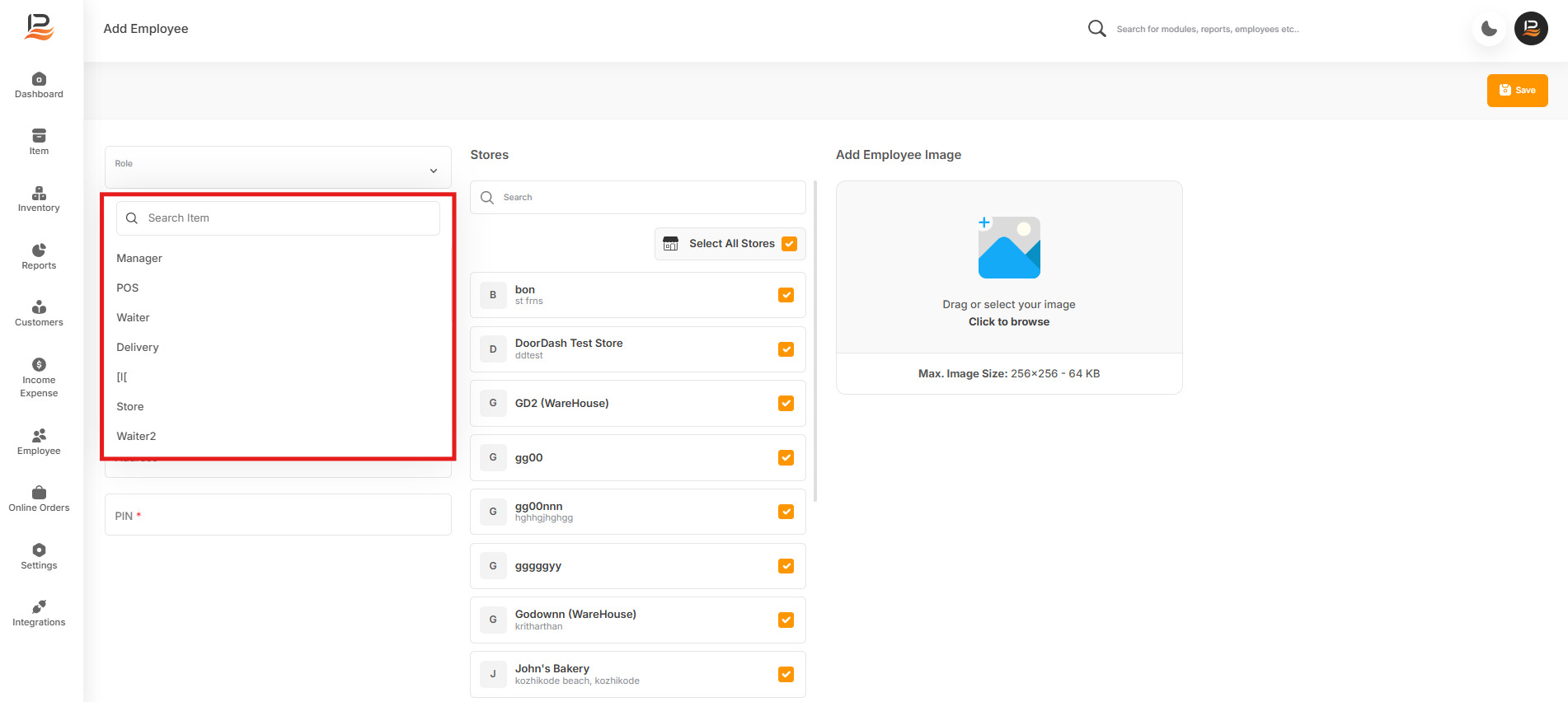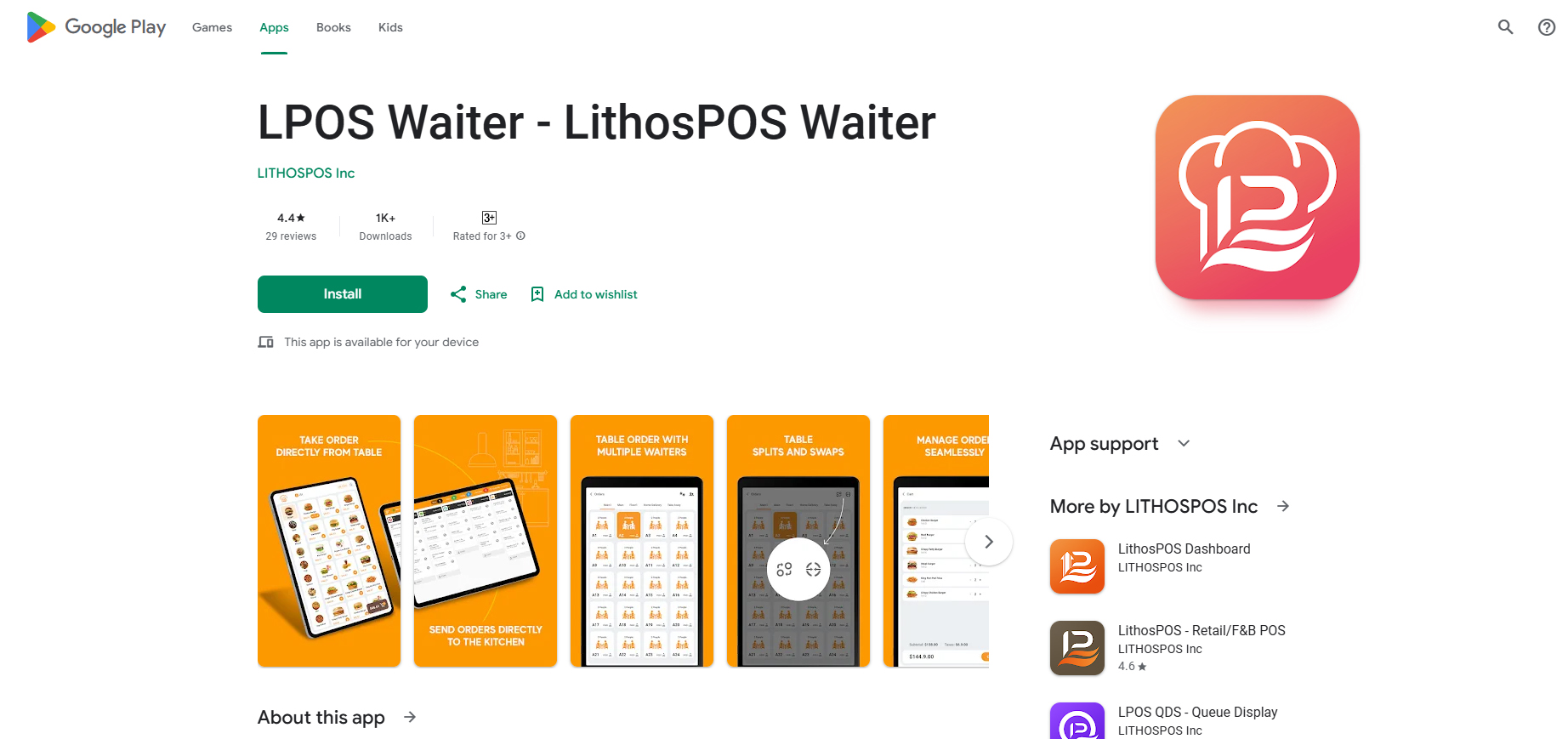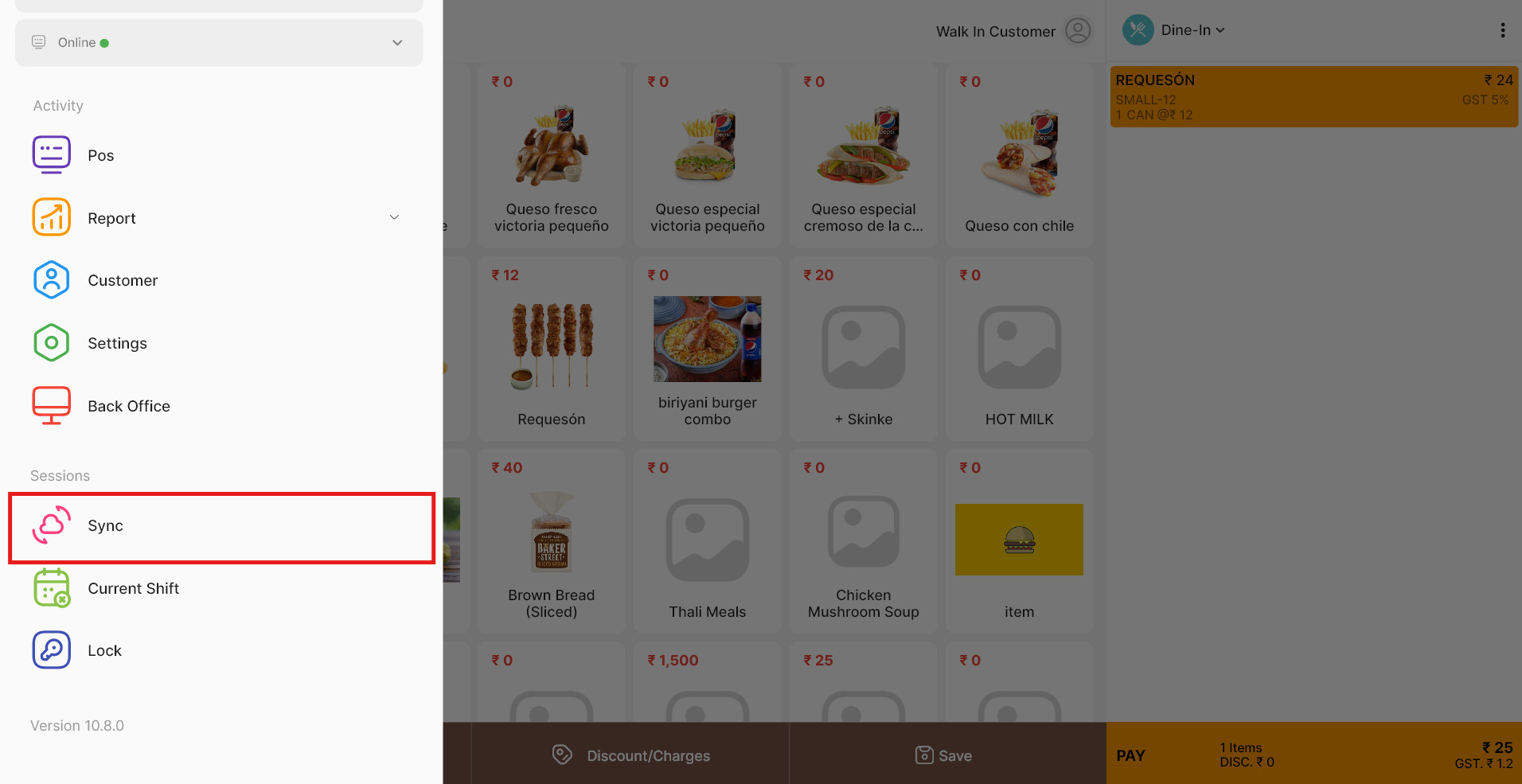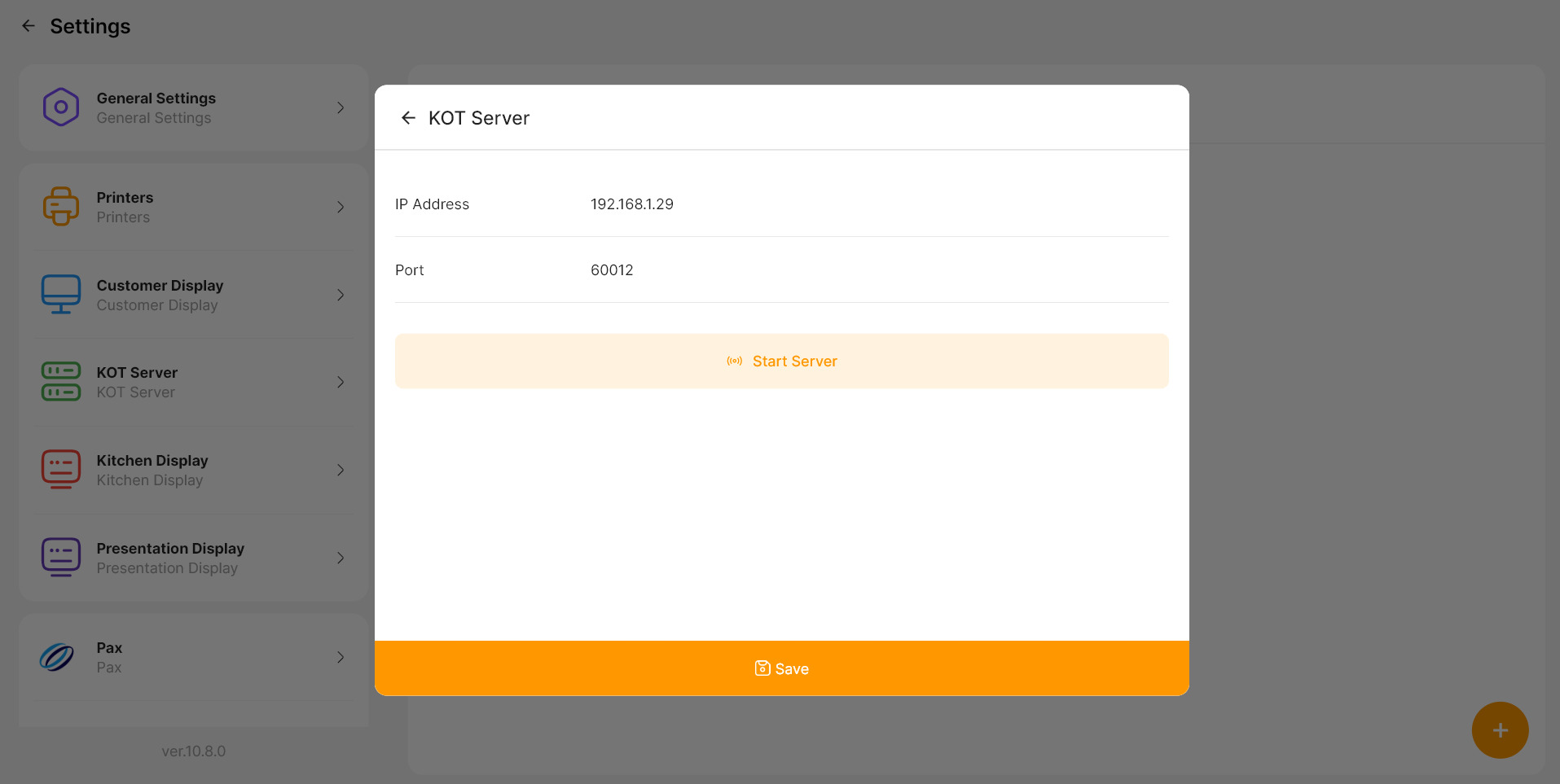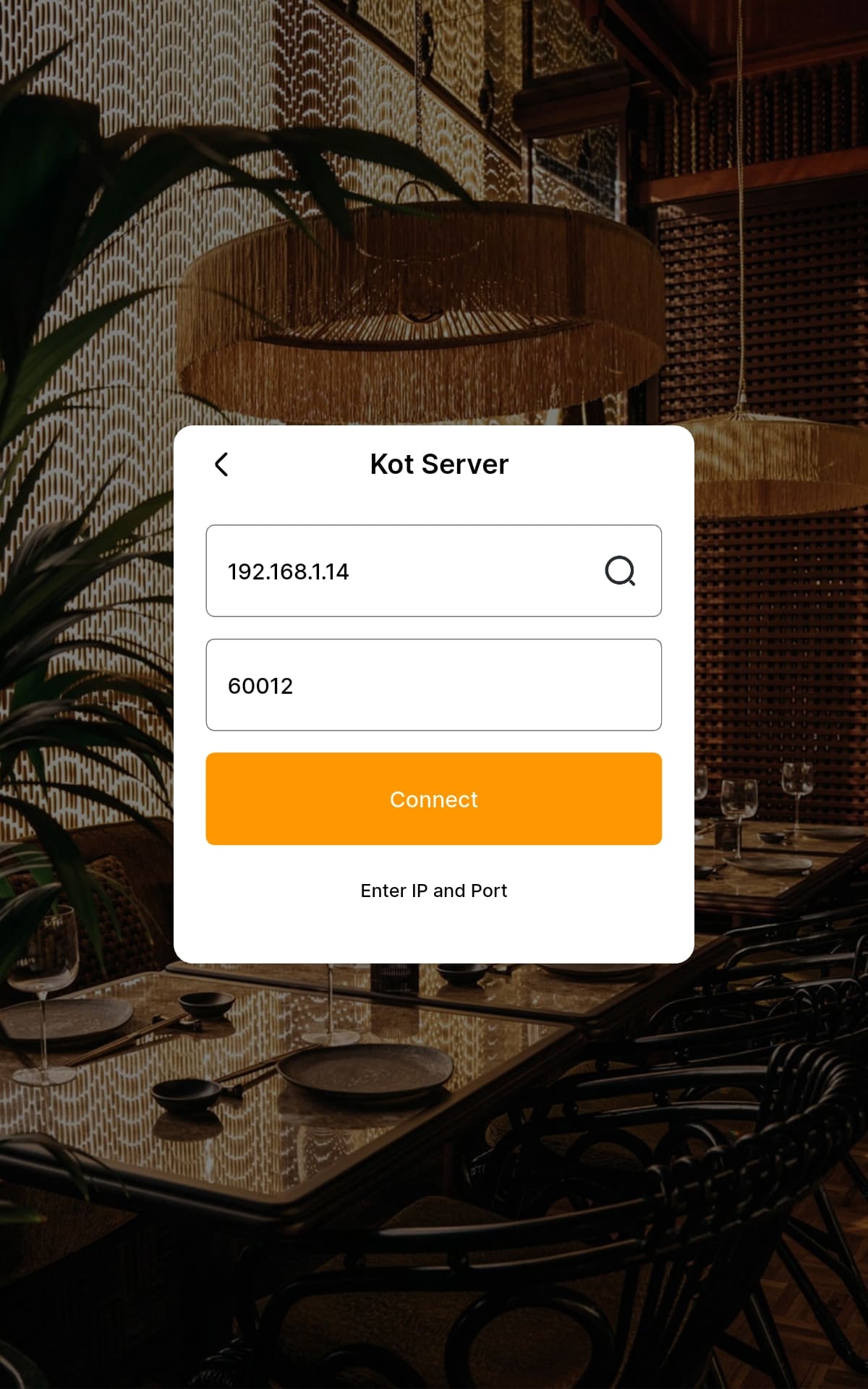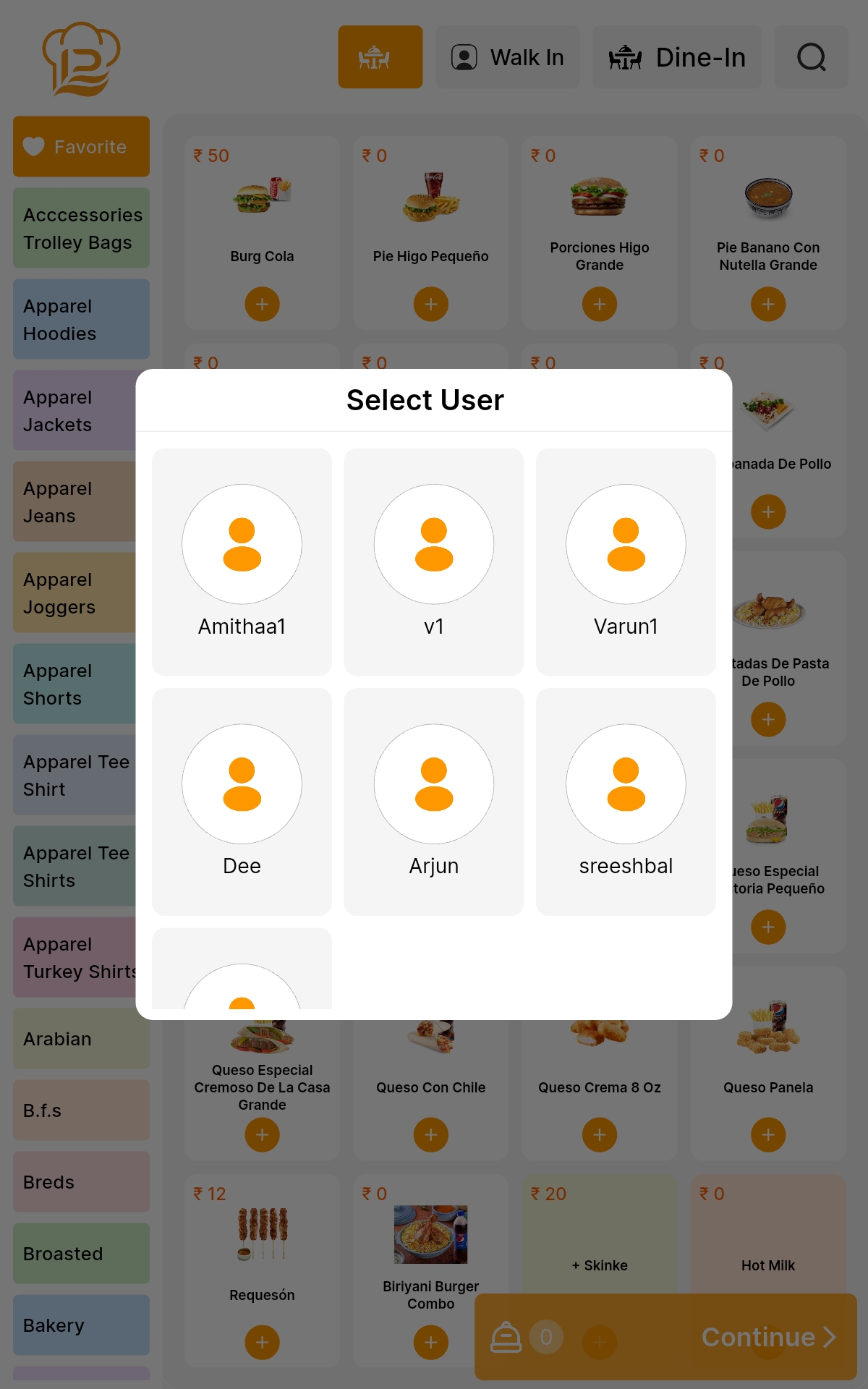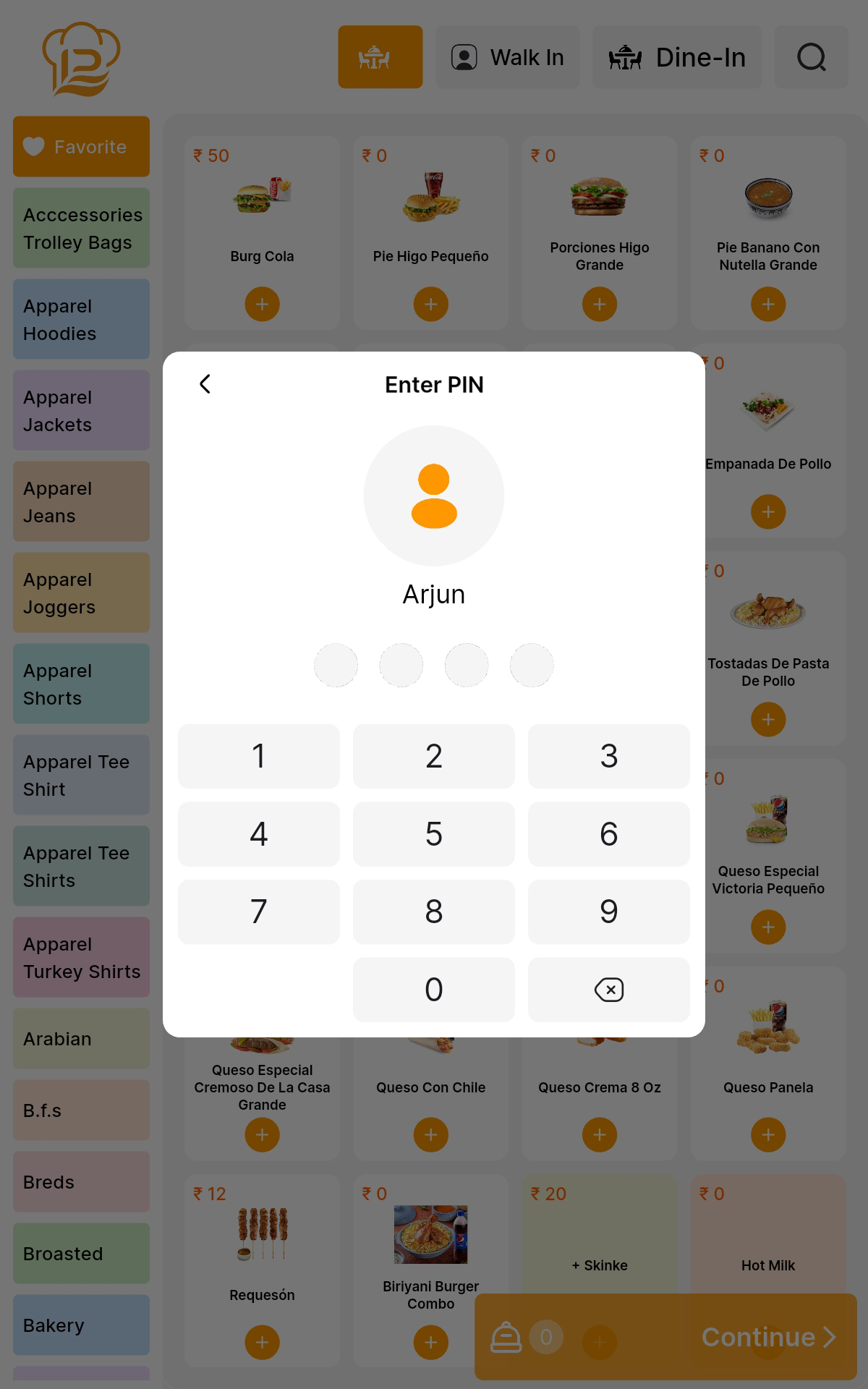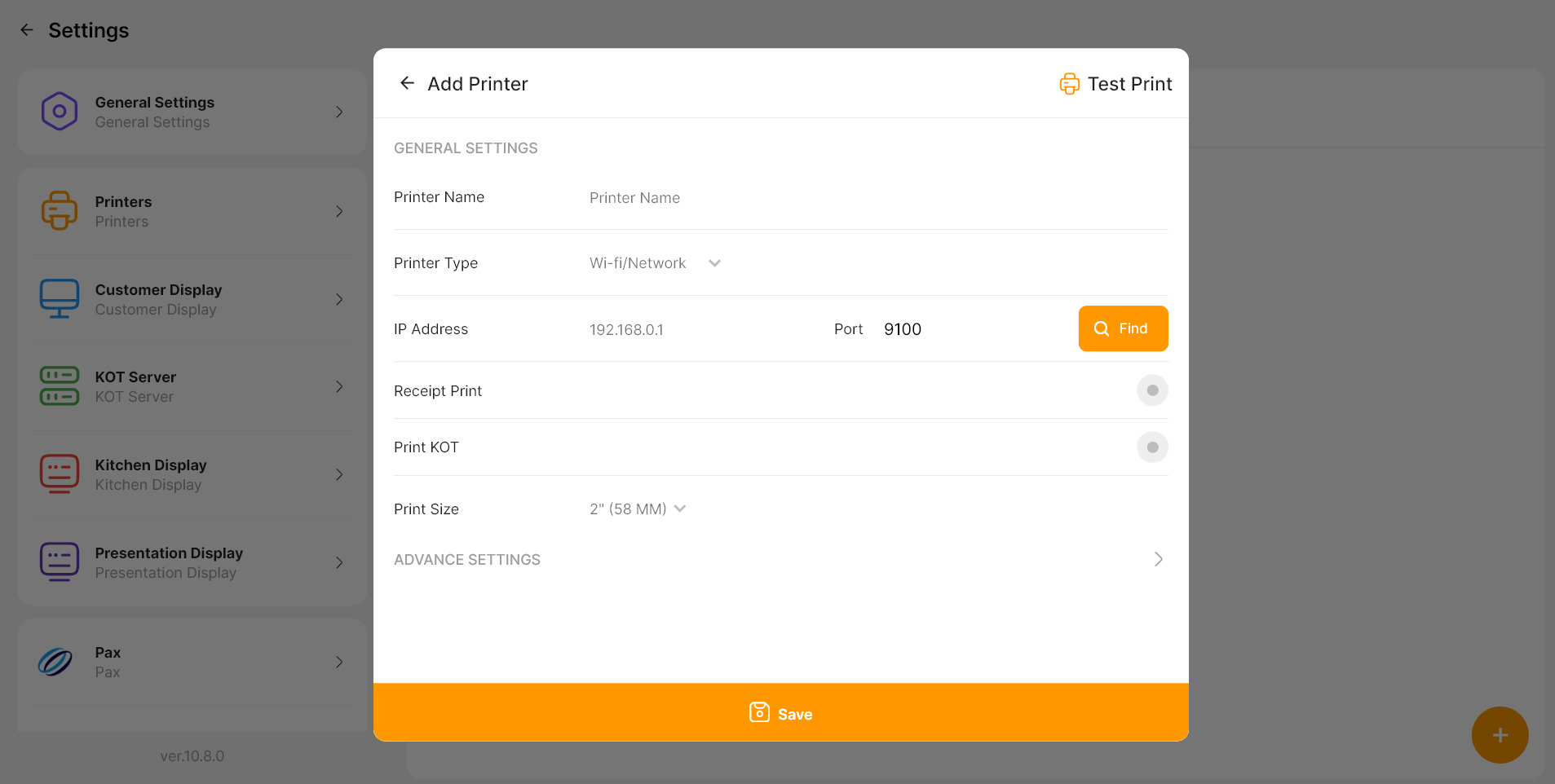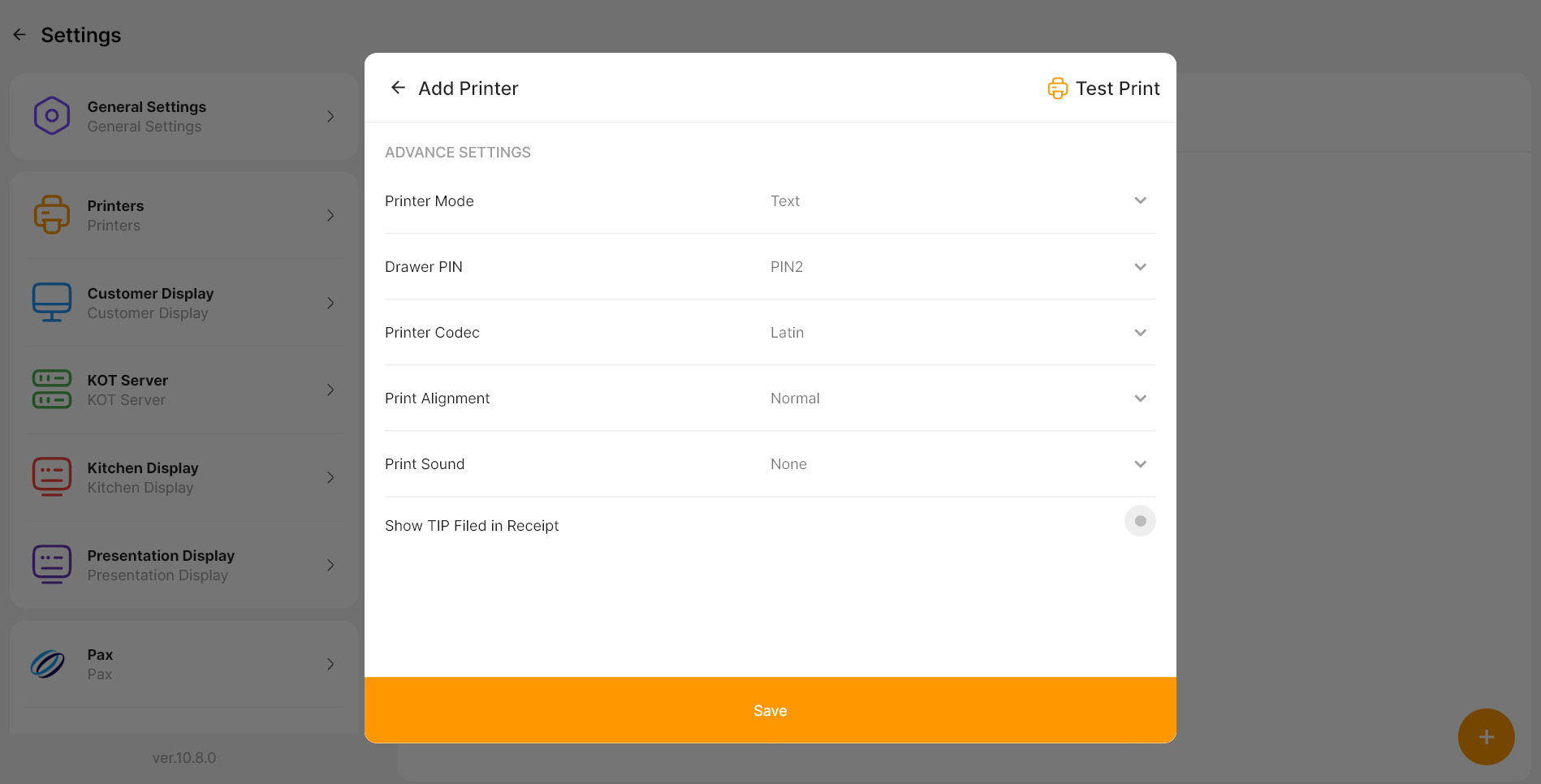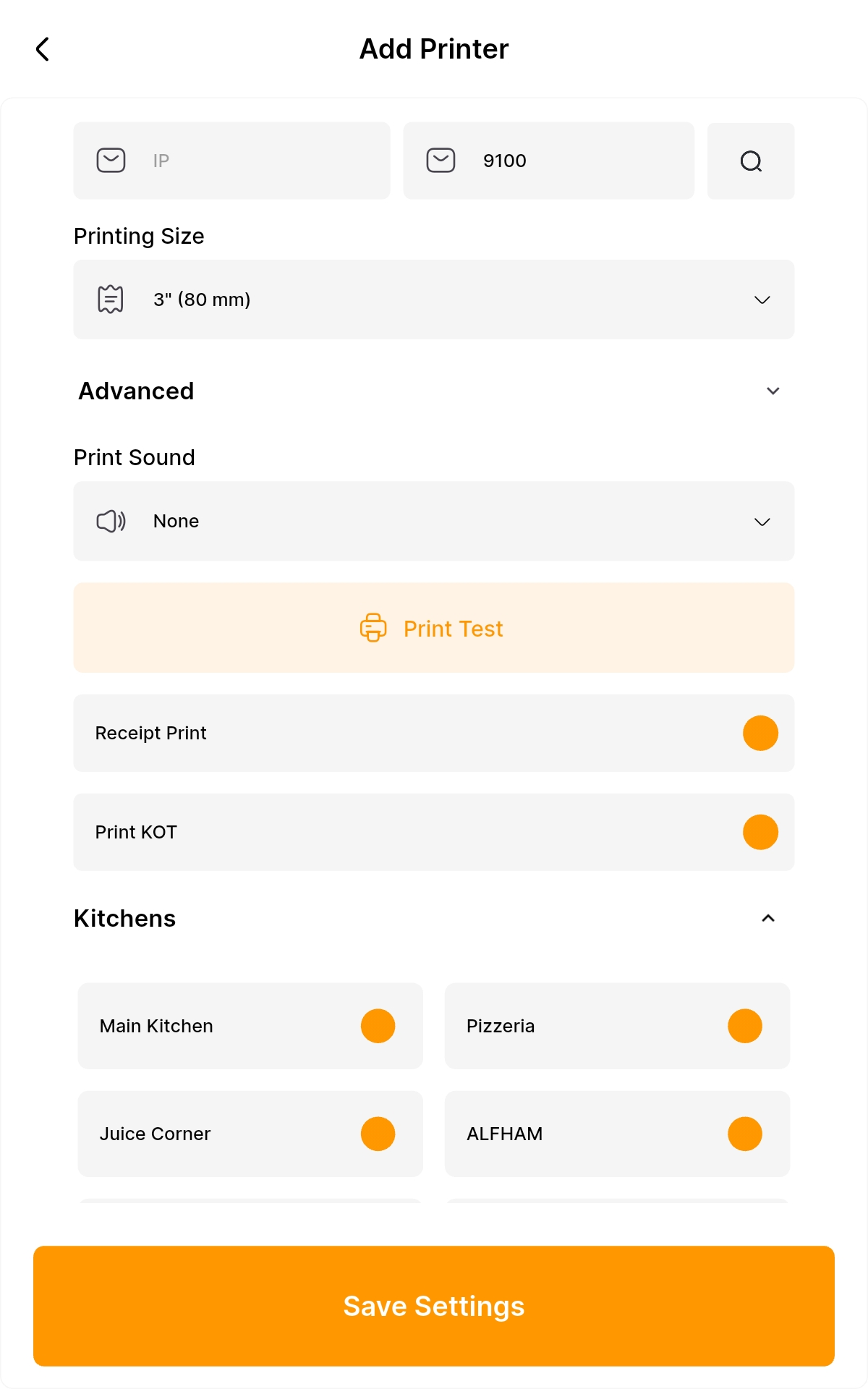LithosPOS Waiter App
The LithosPOS Waiter App is a powerful extension of the LithosPOS system, designed to enhance the table service experience in your cafes/restaurant business. This app allows waitstaff/waiters to take orders directly from tables or mobile phones, ensuring accuracy and efficiency, and manage payments seamlessly without leaving the customer’s side. Fully integrated with the Kitchen Order Ticket (KOT) system and Kitchen Display System (KDS), the Waiter App streamlines operations, reduces errors, and improves overall service speed. By providing real-time order tracking and the ability to modify orders on the spot, it empowers your staff to deliver a personalized and prompt dining experience.
Benefits of LithosPOS Waiter App
-
Seamless Order Taking
Waitstaff can take orders directly from tables, reducing errors and improving efficiency. -
Improved Customer Engagement
Personalized service with real-time order modifications enhances customer interaction and satisfaction. -
Effortless Payment Processing
Handle payments directly at the table, streamlining the payment process and minimizing wait times. -
Integration with KOT and KDS
Synchronizes orders with the kitchen for prompt and accurate preparation, reducing preparation times and errors. -
Customization of Orders
Allows on-the-fly modifications to dishes based on customer preferences, enhancing the dining experience.
BackOffice Configuration
-
Enable KOT in Store Settings
- Log in to your BackOffice.
- Navigate to Settings and go to Stores.
- Select the store you wish to configure.
- Under Store Settings, enable KOT to allow kitchen order tickets to be printed.
-
Install the Waiter App Integration
- Go to Integrations and go to Apps.
- Find LithosPOS WaiterApp in the list and click to install.
-
Configure Waiter Roles in Employee Settings
- Navigate to Employee
- If a Waiter role already exists, proceed to the next step.
- If not, create a new Waiter role.
- Assign the Waiter role to the new or existing employee.
- Set the necessary permissions.
- Generate and assign a unique 4-digit PIN for the employee’s login to the Waiter App.
-
Install and Sync the Waiter App in a phone or tablet
-
Install the Waiter App
- Access the App Store (iOS) or Play Store (Android) on your mobile device.
- Search for LithosPOS Waiter and install the app.
-
Sync with LithosPOS
- Open the LithosPOS application on your device.
- Use the Sync button in the main menu to update the system.
- Make sure that both Waiter App and POSdevice are connected to the same network.
-
KOT Server Configuration in App
- In the LithosPOS application, go to Settings then click on KOT Server.
- Click Start Server.
- Note the IP Address and Port that are displayed.
-
Connect the Waiter App to the KOT Server
- Open the LithosPOS Waiter App.
- Enter the IP Address and Port noted earlier.
- Click Check Availability.
- If prompted, click Connect to establish the connection.
- In the LithosPOS application, approve the connection request under KOT Server to enable the Waiter App to start taking orders.
-
Configuring the Waiter App
-
Waiter Login and Setup
- After connecting to the KOT Server, the Waiter App will display available waiter profiles.
- Select your profile and enter your PIN to access the cart screen.
-
Printer Configuration
- Tap the LithosPOS logo in the top left corner to open the menu.
- Navigate to Settings and go to Printers.
- Click the Add button to configure a new printer:
- Enter the Printer Name.
- Select the Printer Type.
- Input the Printer IP Address and Port.
- Click the Search icon to select the appropriate network.
- Choose the Print Size (58mm or 80mm).
-
Advanced Printer Settings
- In the Advanced section
- Select the Print Mode: Choose Graphics if item names are in multiple languages, or Text otherwise. - Set Text Encoding to UTF-8. - Click Print Test to confirm that the printer connection is working correctly.
- In the Advanced section
-
Multi-Kitchen Setup (Optional)
- If using the multi-kitchen feature, the Kitchen menu will appear in the dropdown.
- Select Multiple Kitchens to ensure that KOTs are printed for the correct kitchen stations
based on the orders placed through the Waiter App.
-
Final Verification
Double-check that all configurations are correct. Ensure all devices (Waiter App, LithosPOS, and printers) are on the same network. Test the entire system by placing a sample order to confirm that everything is functioning. -
Conclusion
This setup process ensures your LPOS Waiter App is fully integrated and ready to enhance your restaurant’s service quality.
Connect with us to know more
To learn more about it feel free to book a meeting with our team


 LithosPOS
LithosPOS