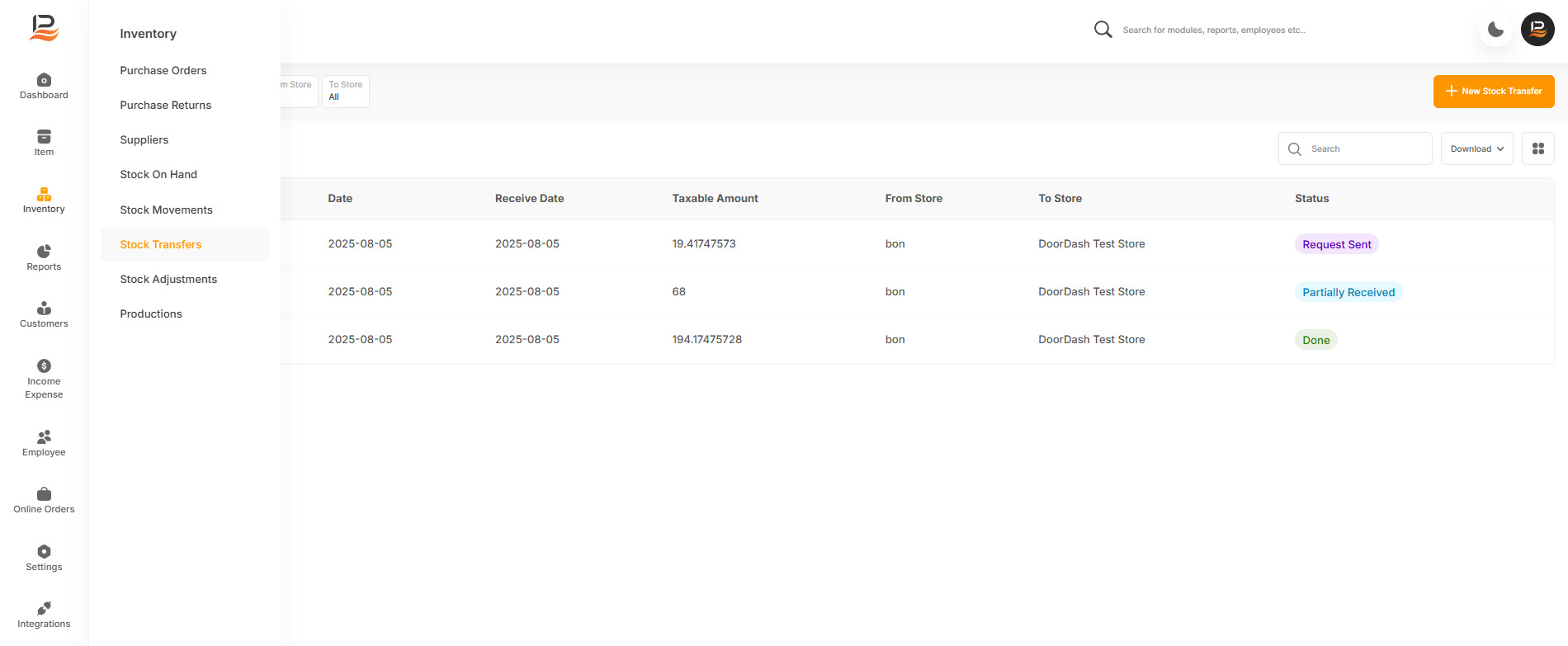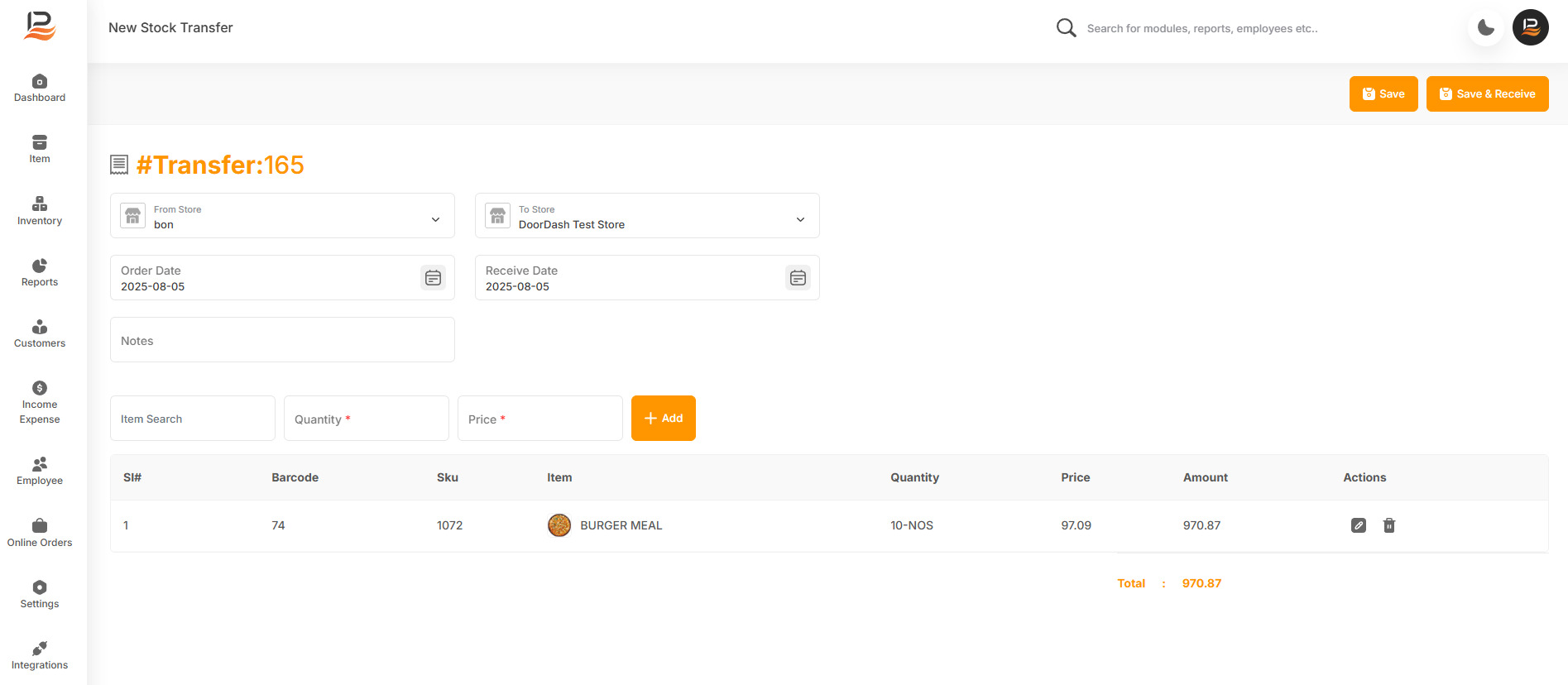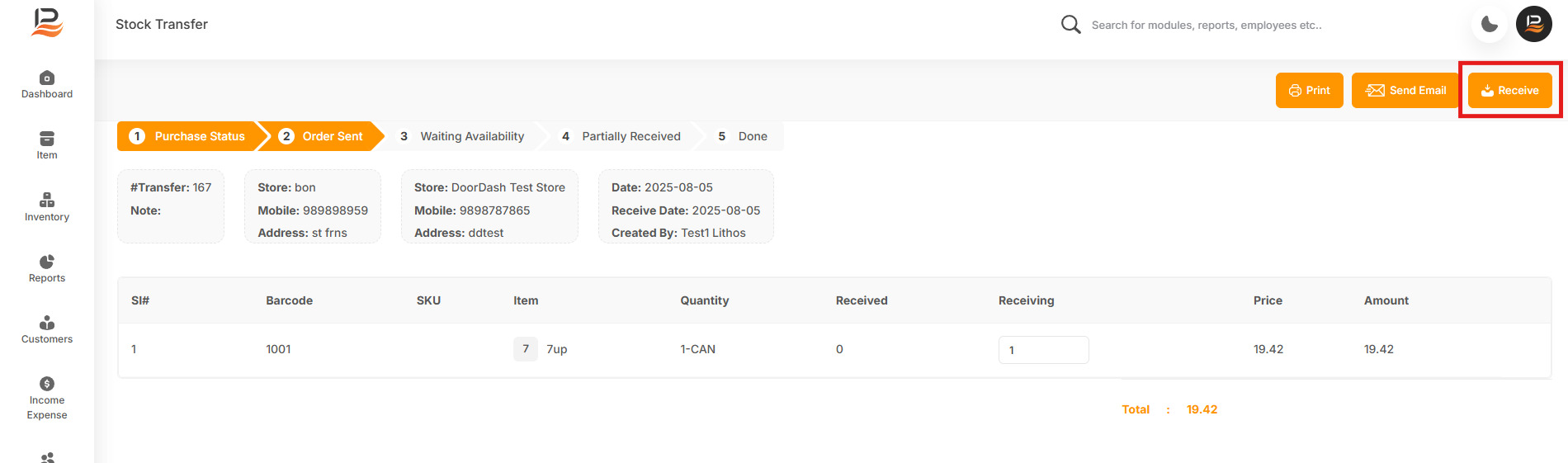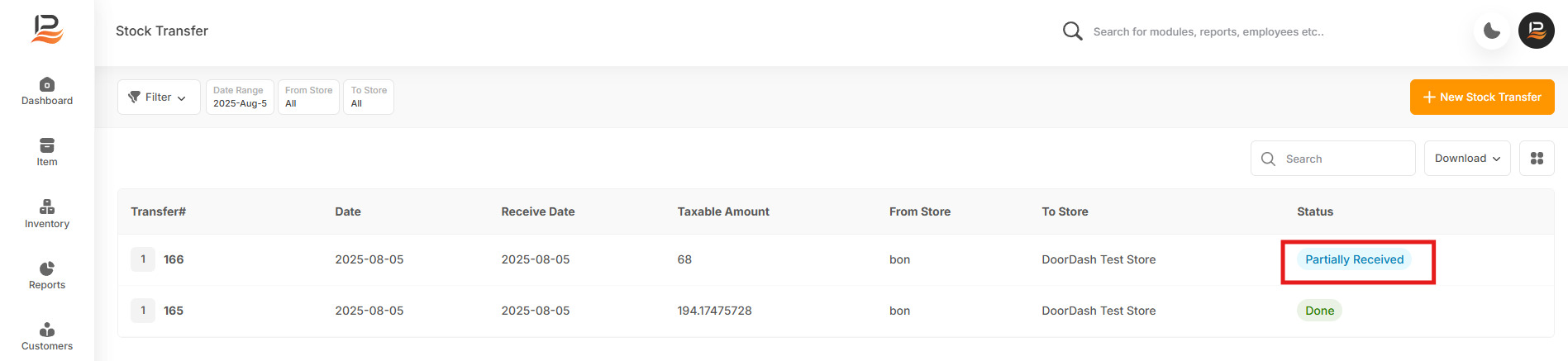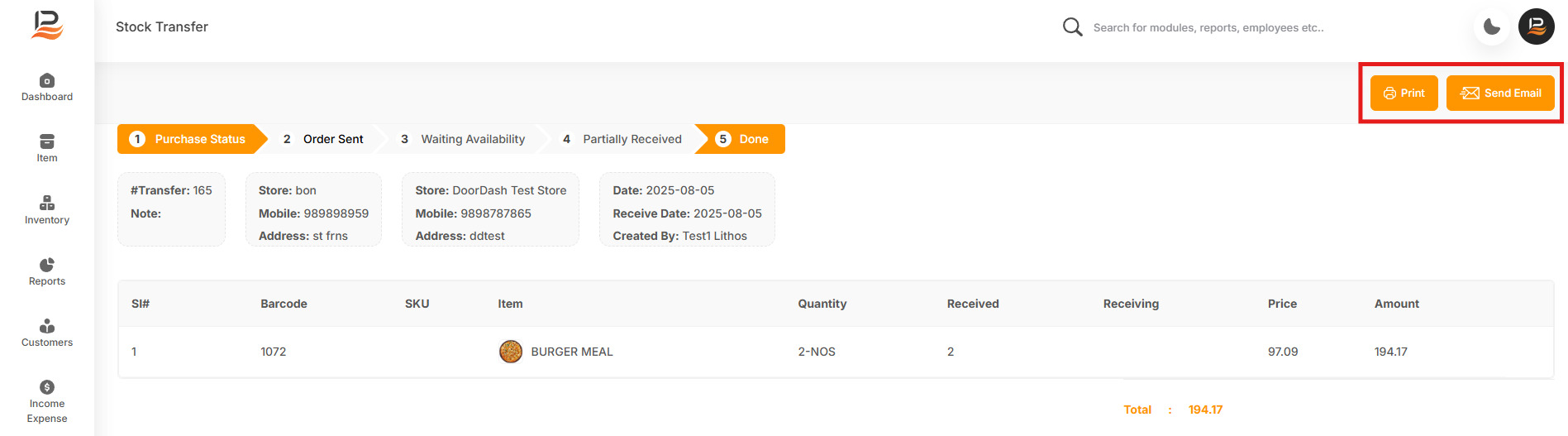Stock Transfer
The Stock Transfer feature allows you to manage the transfer of stock between different locations, whether it's from store to store or store to warehouse. This feature helps streamline your inventory management by enabling smooth stock movements across your organization.
Let's take a look at how to perform a store-to-store stock transfer in LithosPOS:
Starting the Stock Transfer
-
Starting the Stock Transfer
- Log in to the back office and begin by clicking on Inventory in the side menu.
- Select Stock Transfers from the dropdown list.
- Click the + New Stock Transfer button.
- Choose the sending store [From store] and the receiving store [To store] for the stock transfer.
- Select the transfer dates and, if necessary, add a narration for the transfer in the Notes column.
-
Setting Up Transfer Details
- In the Item Search column, select the items you want to transfer.
- Once you've chosen the items, enter the quantity and price, then click Add.
- The selected items will be listed below. After all items are added, click Save.
- If you want to add more items, search the item again in the search box and repeat the process.
- If you need to delete an item from the list click on the delete icon below the Actions column, to edit an item price or quantity click on the pen icon next to the delete icon.
- After adding the items, you can choose to click either:
Save & Receive: if the transfer is complete, or
Save: if the transfer is still in progress.
After saving, you can find the stock transfer in the list, with its status shown as Request Sent
If the stock is not received by the specified date, the status will change to Waiting for Availability. -
Editing a Stock Transfer
- To edit a saved stock transfer, go to Inventory.
- Click on the stock transfer, then click on the Stock Transfer Number to make the required changes, and click Save again.
-
Receiving the Stock Transfer
- To receive the stock transfer, go to Inventory and click Stock Transfers.
- Click on the status to open the transfer, then enter the quantity of received items and click Receive.
- If items are partially received, the status will be updated to Partially Received.
- To receive the remaining items, click on the Partially Received status, enter the quantity, and click Receive again. This action will complete the stock transfer, and the status will be shown as Done.
-
Printing and Emailing Stock Transfers
- To print a stock transfer, click on the status to open it, then click the Print button.
- To send the stock transfer via email, click on the Email button.
Connect with us to know more
To learn more about it feel free to book a meeting with our team


 LithosPOS
LithosPOS