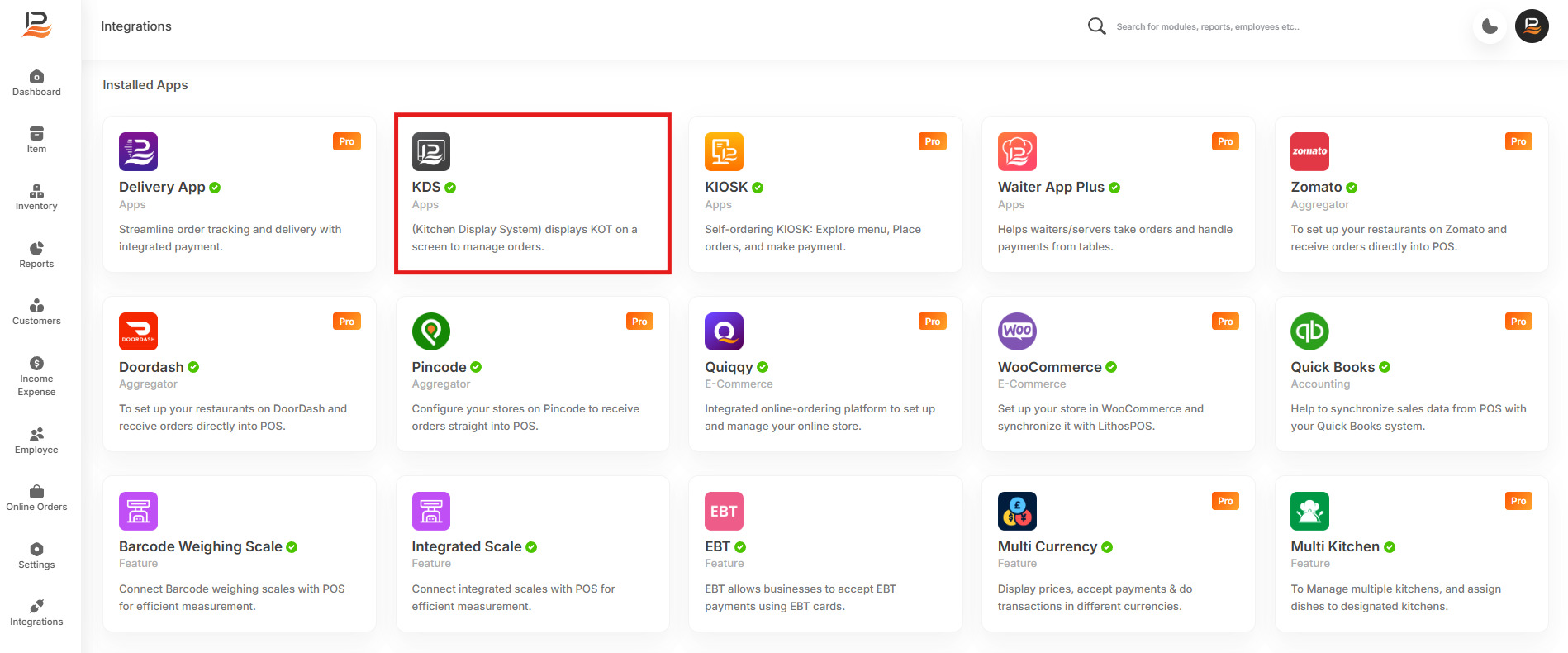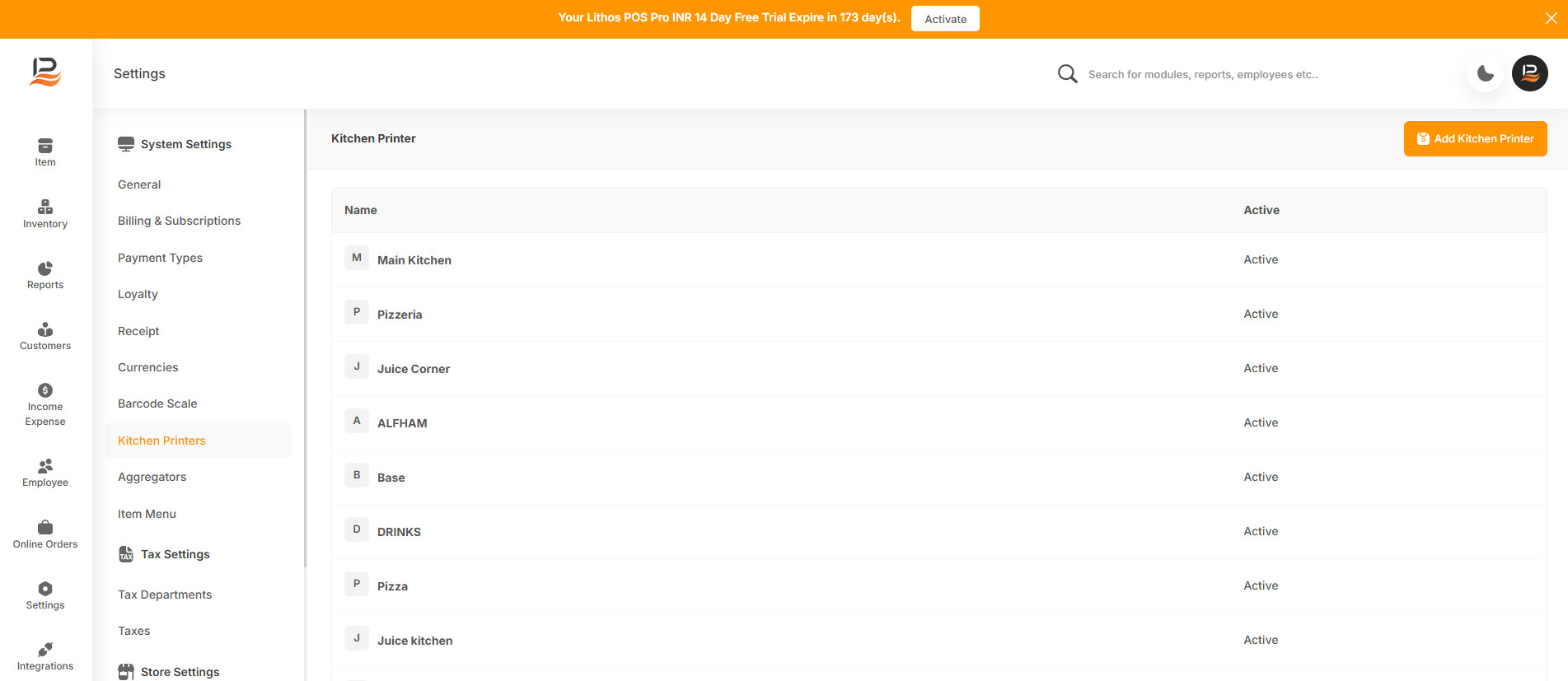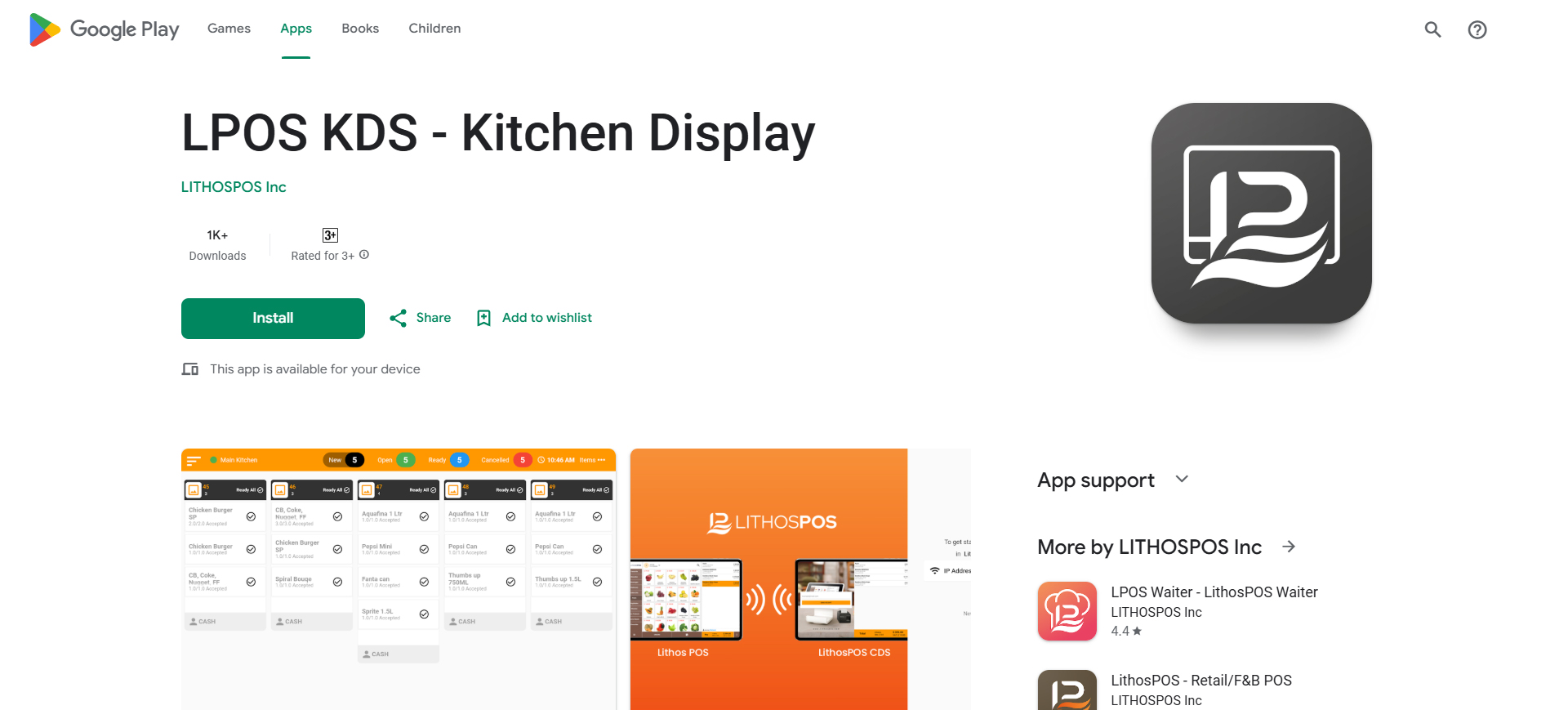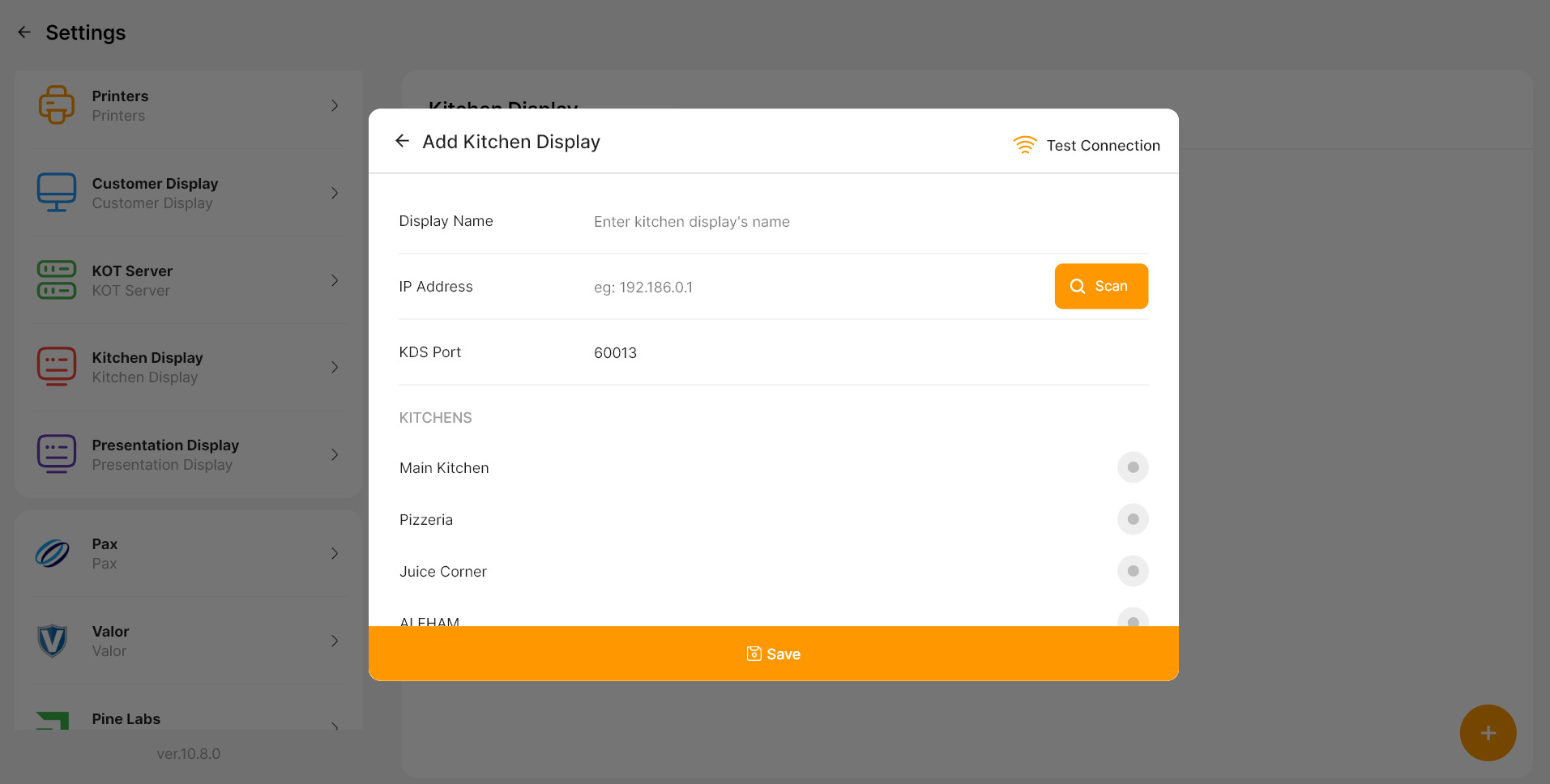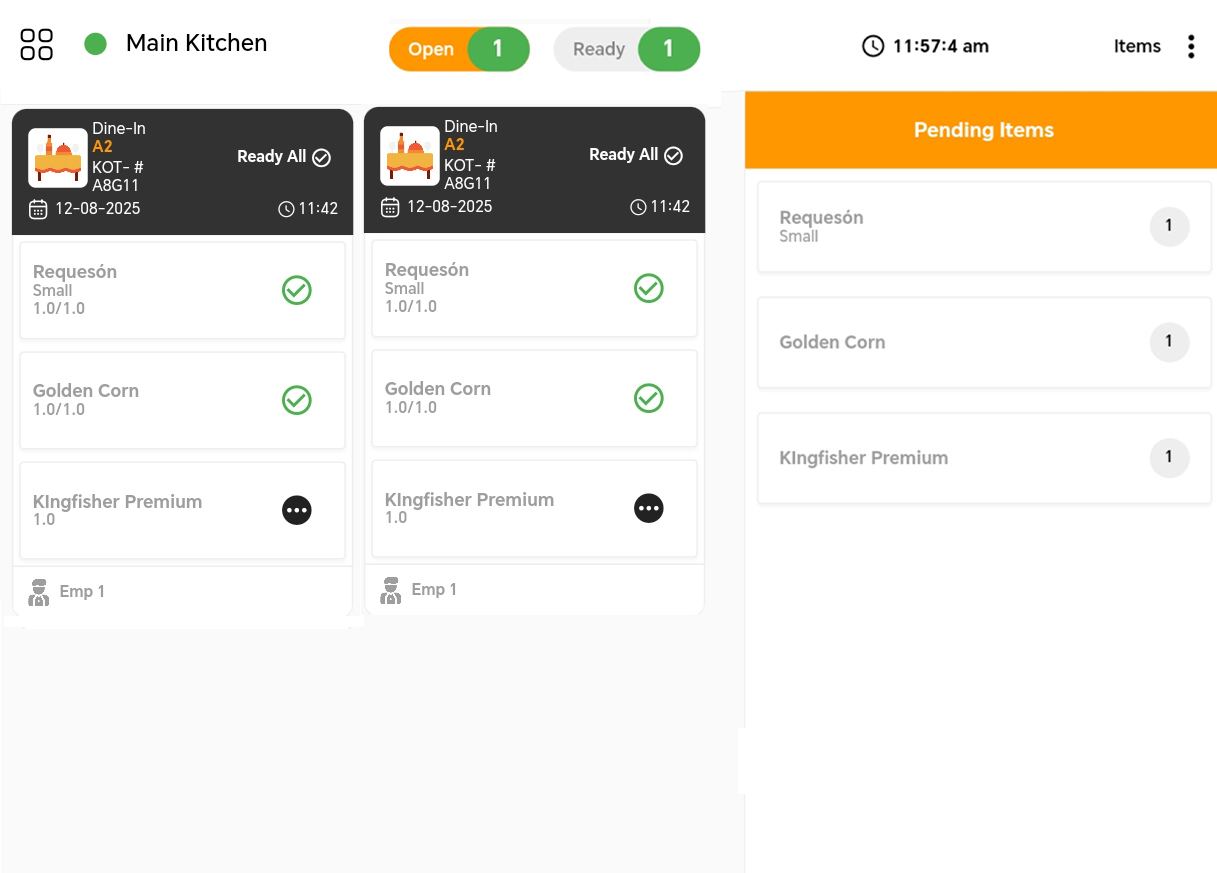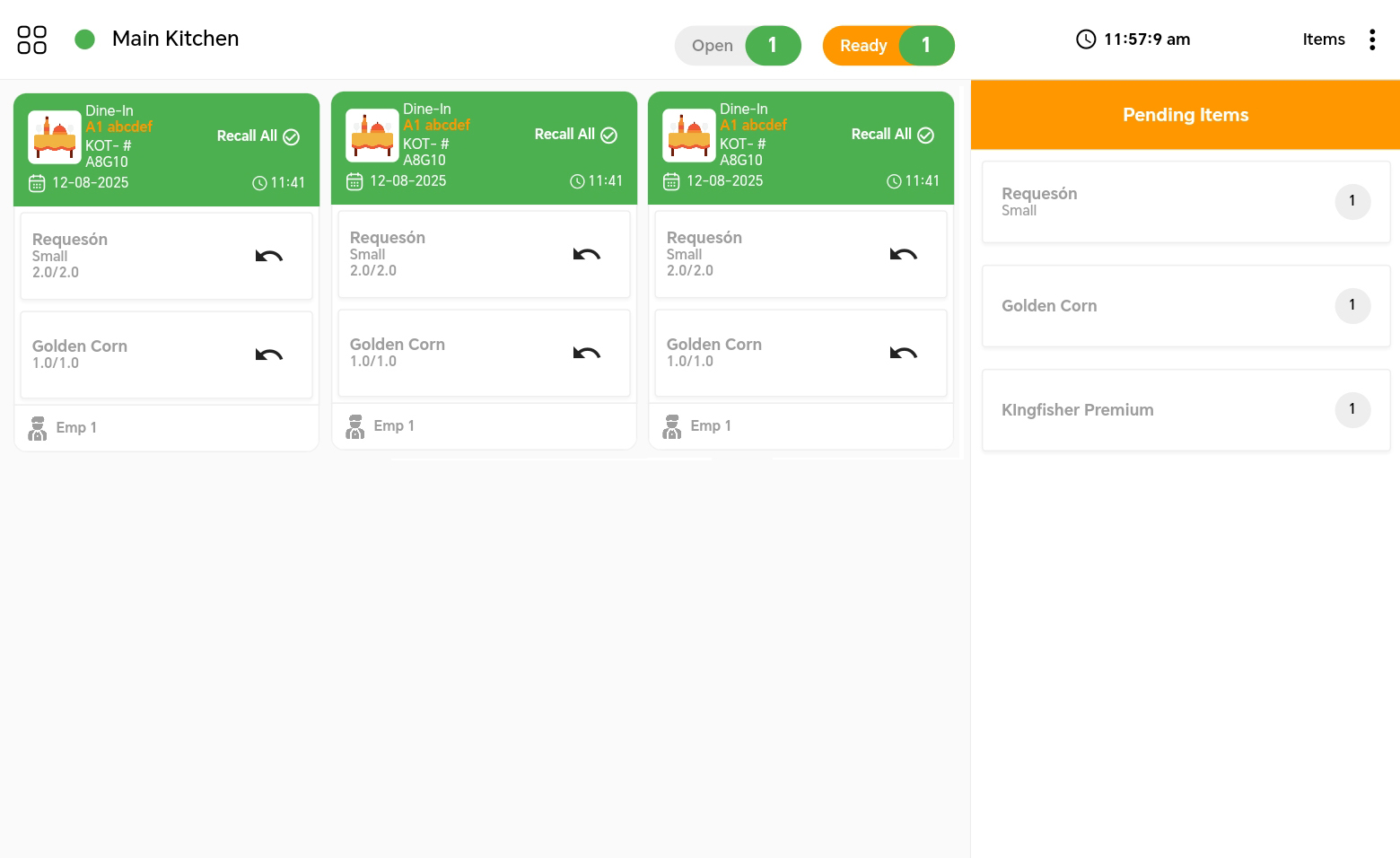LithosPOS Kitchen Display System (KDS)
The LithosPOS KDS (Kitchen Display System) App is a valuable tool for streamlining kitchen operations. Install it on an Android TV or tablet with touchscreen or mouse control to efficiently manage orders. Ensure both the POS terminal and KDS screen are connected to the same Wi-Fi network. Once you've assigned kitchens, incoming orders will be displayed on the KDS screens. Kitchen staff can easily mark items as 'Ready' to manage the preparation process. [Note:Multi-kitchen selection only available in Pro Plan]
Key Benefits
-
Enhanced Order Management
Efficiently manage incoming orders, ensuring they are prepared and delivered on time. -
Prioritization
Intelligently prioritize orders based on factors like urgency and complexity. -
Improved Communication
Facilitate clear communication among kitchen staff, reducing misunderstandings and errors. -
Error Reduction
Minimize mistakes in order preparation by providing a visual representation of each order. -
Faster Turnaround
Accelerate order preparation and delivery, resulting in reduced wait times for customers.
Setting Up the LithosPOS KDS App
-
Install the KDS App in Back Office
- Go to the Back Office and select "Integrations."
- Click on the KDS icon to Install the app.
-
Configure Kitchen Printers
- Navigate to "Backoffice Settings" and click on "Kitchen Printers." [Refer Kitchen printer settings]
- Add multiple kitchens if necessary.
-
Install KDS on a Device
- Install the KDS app from the Play Store on an Android-based device or Android TV. Ensure that both the device and the POS are connected to the same Wi-Fi network. Connect the Wi-Fi. You can set a preparation time in minutes.
-
Connect the KDS to POS
- Go to POS settings and click on "Kitchen Display."
- Click the "+" button on the bottom right and enter the kitchen name and IP address.
- Enable the required kitchens.and click save.[The orders associated with the enabled kitchens will be sent to the KDS screens.]
Using the KDS App
"The KDS display features two sections: 'Open' and 'Ready.' Orders that have been placed will appear in the 'Open' section. Once an item is prepared, mark it as 'Ready' to move it to the 'Ready' section.on
-
Order Reception
When an order is placed, it will appear in the "Open" window of the KDS display. -
Order Preparation
Kitchen staff can mark items as "Prepared" once they are completed. -
Order Readiness
Prepared items will appear in the "Ready" column. -
Recalling Items
If necessary, items can be recalled from the "Ready" column to the "Open" column.
By effectively using the LithosPOS KDS App, you can optimize your kitchen operations, reduce errors, and improve customer satisfaction
Connect with us to know more
To learn more about it feel free to book a meeting with our team


 LithosPOS
LithosPOS