Store to Store transfer
To do a Stock Transfer:
Click Inventory from the Side menu.
Select Stock Transfers.
Click the ‘New Stock Transfer’ button.
In the New Transfer section, there are two options, ie 'from store' and 'to store'. Select both the store names from which the stock need to be transferred and the stock want to be received, then Select the appropriate dates and give Narration if needed.

Now search and select items that need to be transferred from the 'Find Products' column.
Type quantity and price. Click 'Add'. Items selected will be listed in Transfer Items list.
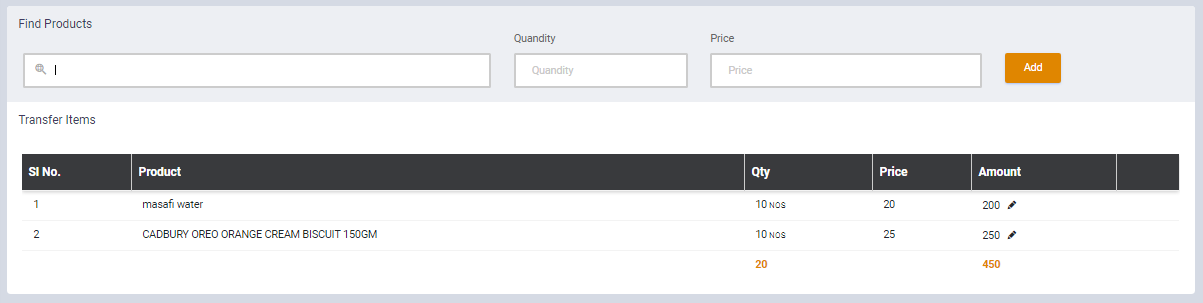
If the Transferring process is already completed, click on Save & Receive. If not, click Save.
Later, click on 'Receive' from Stock transfer list to receive the stock when stock is physically received in this store. Enter the received quantity from the receive field and click Save.
Edit Stock Transfer:
If you have to edit Stock transfer which have a wrong entry:
Select Inventory from the side menu and open stock Transfers.
Select Date from DatePicker.
Click on the TransferNo to open that Stock Transfer.
Here you can do the changes you need. To change the quantity or price of an item, click on the edit icon at the end of that product details. It will move to the Find Products column. Edit and click the Add button.
Click Save.
Print Stock Transfer invoice
Select Inventory.
Click on stock transfers.
Click on Actions.
Click on the Print button on the middle-top of the screen. The stock transfer will be displayed. Then click on the Print button to get the Printout.
