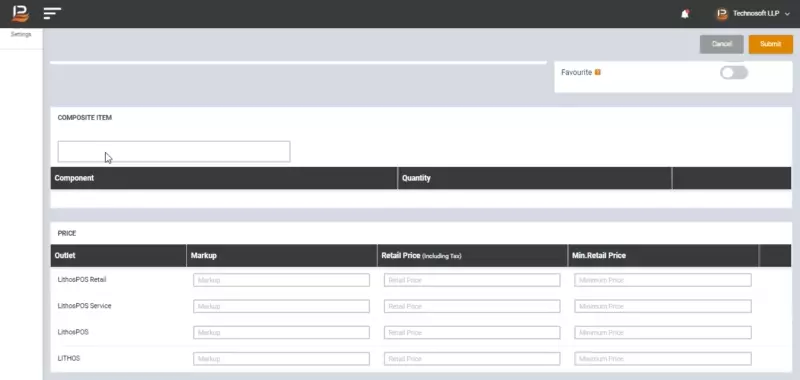Adding a New Item
How to Add an Item
To add a new Product individually into LithosPOS, navigate to the Items > Item List on the sidebar menu, then click the 'Add Product' button on the top-right corner.
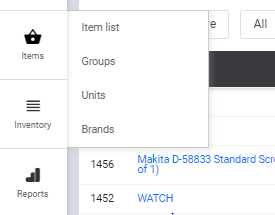
In Item Details, there are three different item types: Standard Item, Item with Variant and Composite Item.
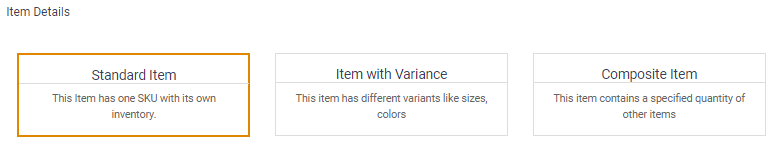
Standard Item
To add a Single Item, select Standard item. By default, it’s set to Standard Item while we click on the Add Product button.
Item: Give your product name here, which shows on the sell screen, inventory management, reports etc.
Product Group: Select the group of your product here. You can add a New Group by clicking on ‘+ New Group’. This will also help you in filtering Reports under the selected Group. Groups can also be added by clicking on 'Groups' from the side menu bar then click the "Add Group" button.
UoM: Select Unit of Measurement from this column. To add a new UoM, click on the ‘New UOM’ button from Drop-down list. Select the required UoM from the list, on the centre column you may change UoM name and click submit.
VAT/GST: Choose the appropriate tax of your product from the drop-down menu. To add a new tax, Click on the ‘+new Tax’ button. Give a name that you could understand and give tax percent on the next column. If the product doesn’t have Tax, choose Exempted.
Cess: This option will show only if your Tax Type is GST. If it is GST, Select the cess.
Supply price: Enter cost of your product.
Brand: Choose or add a new Brand here.
Retail Price: Enter sales rate here.
Markup: Enter the margin here. If you need 20% of profit on an item, then enter the value 20, retail price will be automatically added with 20% profit.
ReOrderPoint: Get notification when Stock reaches the reorder level.
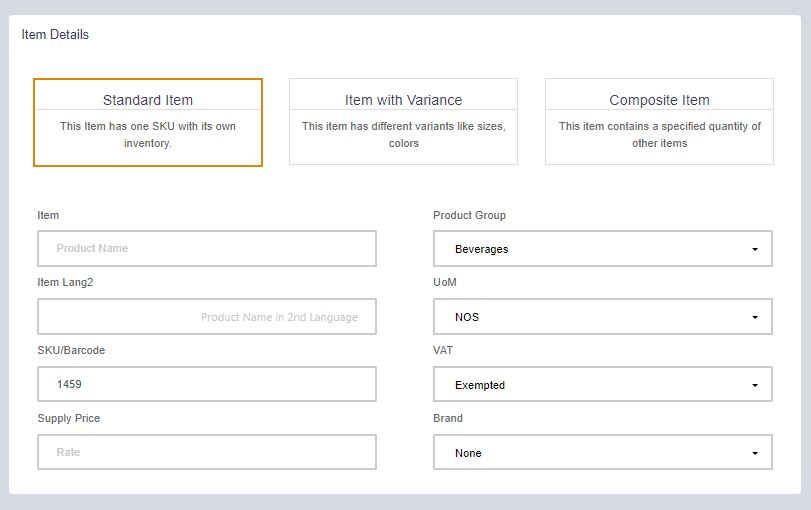
Item Options
Stockable: Enable this option to track the stock of your items.
CanSell: Enable this option if this product is sellable.
WeighingScale: Enable this if the product uses a weighing scale.
Serial Number: For the products which keep Serial No.
Each Item: In each click, a single item is added to cart list on portrait mode in the POS app.
Favourite: Enable if this is your Fast-moving Item, you can see this on your favourite list in the POS app.
Sell online: Enable this option to those items which can be sold online.
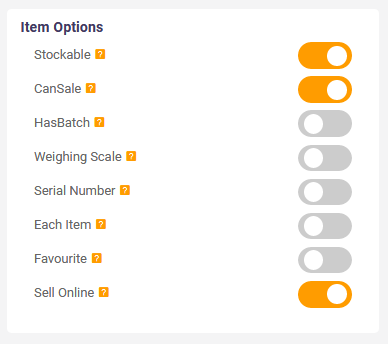
Item Image:
Add an image here which helps your employees to identify the product easily. The image must be of JPEG or PNG, format. The image Size should not exceed 64 KB.
After entering the details, Click Submit.
Item with Variance:
These are the items with two or more different variants. By clicking on the option 'Item with Variance' a new Column VARIANTS will appear.
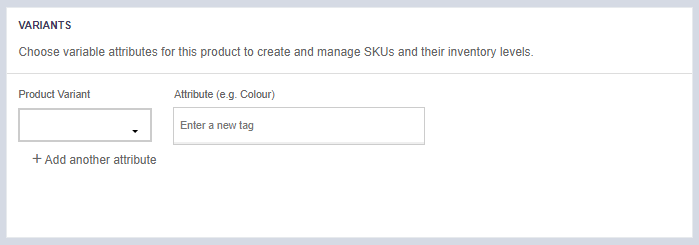
In the Product Variant column, create a new Variant by clicking on the 'New variant' button. Select the Variant. In the Attribute column, type an attribute, after typing each attribute click the 'Enter' button to add. After adding attributes, add product Supply price, Retail price, Min. Retail Price.
Click on the Arrow mark near Variant name to manage product details under each store. You can manage the price of a product if different stores use different amounts and can also delete a Variant if that variant does not exist.
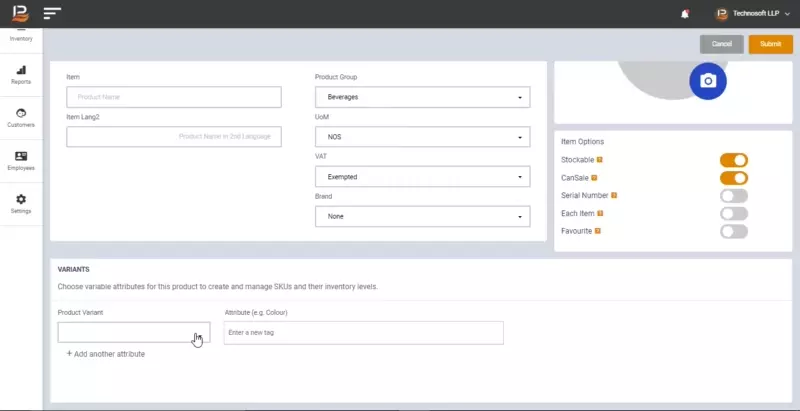
Composite Item
Composite Item is a combination of two or more Standard or variant Products. To add a composite product:
Click on Items.
Click Item list.
Click on the 'Add Product' button on the right top of the screen.
Click on Composite Item.
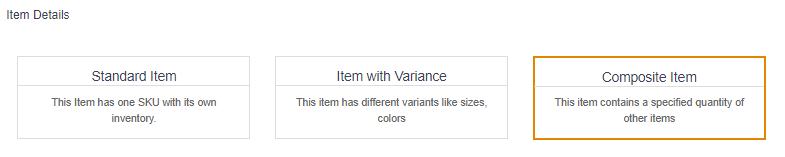
Type your Product Name. Select Product Group, UoM, VAT and Brand. In the COMPOSITE ITEM column, search and Select your Standard Items. The selected items will be listed below. Enter the Quantity of each product. Fill Markup or Retail Price under each outlet. Add an image and then click Submit.